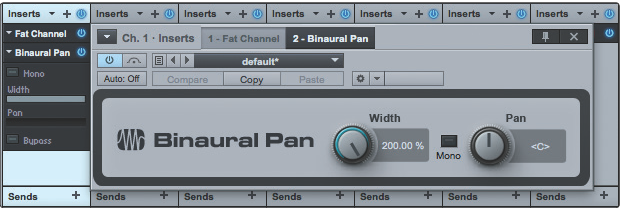With the release of the StudioLive-AI mixers, Capture 2.1, and Studio One 2.6, we've introduced some exciting new features which open up amazing possibilities for recording and mixing.
New in Capture 2.1, you now have the ability to save your StudioLive-AI mixer's channel and bus settings as a Mix Scene. Combine this new Mix Scene capability with the all new Native Effects Fat Channel plug-in in Studio One 2.6, and you can now capture the sound of your StudioLive-AI mixer's Fat Channel effects without having to commit it to your recording using the Post EQ&Dyn button in the Fat Channel.
When you open your Capture project in Studio One 2.6, it will automatically load up an instance of the Fat Channel plug-in for every channel, using the same Fat Channel settings you used live, even when you’re away from your StudioLive AI mixer.
We like to affectionately refer to this new capability as "non-destructive Post-DSP recording". It's the best of both worlds!
Setting up Capture Sync
Note: Capture Sync can be established via FireWire (when Universal Control-AI is open and running and the computer is connect to the network) or via a network connection (when the mixer is connected wired or wireless to the same network as the computer running Capture). In either scenario, the computer must be connected to the network. Generally the network Sync option gives better performance than Sync over Firewire, so if you can use that method, it's recommended.
Capture 2.1 will show any mixers detected on the network or through Universal Control-AI at the bottom of the start page.
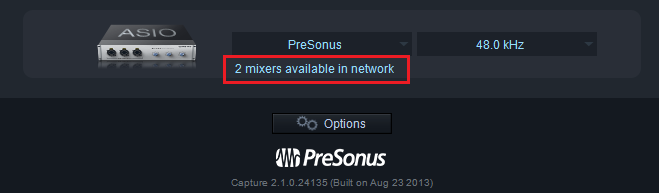
Click the message to open the Mixer Connection dialog and select your mixer connection for Sync
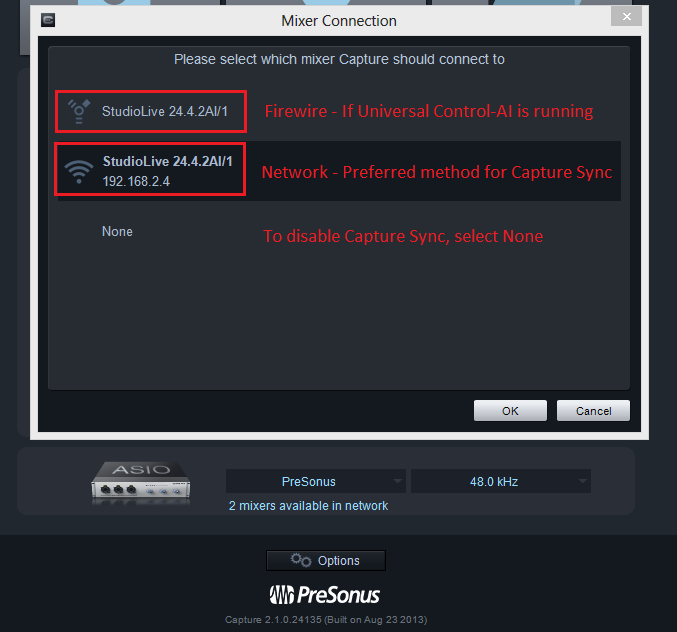
Once you have selected a Sync option, Capture will display the mixer you are currently Syncing with. If you have chosen Sync via network connection, it will show the mixer's IP address.
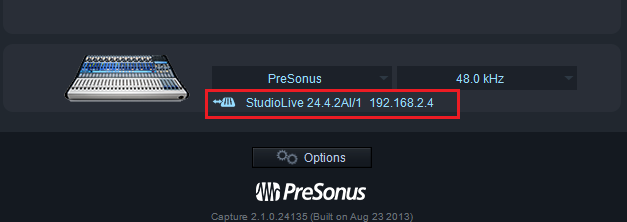
Saving and Loading StudioLive-AI Mix Scenes
In Capture 2.1 and later, you have the option of saving your StudioLive AI mix scene with your Capture session. This helps keep your audio recordings organized; makes doing a virtual soundcheck even easier with Capture, as was illustrated in the previous section; and allows you to load your StudioLive mix scene into the Studio One mixer when you open a Capture session in Studio One.
Save Mix Scene. To save your StudioLive mix scene with your Capture session, click on the Save Mix Scene button. This will store the current state of your StudioLive AI mixer with your Capture session.
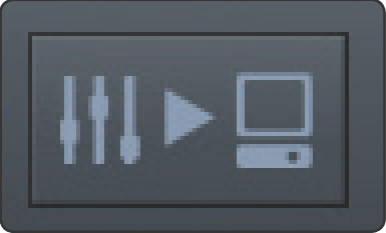
Load Mix Scene. To load the stored StudioLive mix scene from Capture, click on the Load Mix Scene button. This will load the stored scene using the Recalling Filters that are enabled on your mixer. For more information on setting Recalling Filters, see Section 5.3.4 in the StudioLive AI Hardware User Manual.
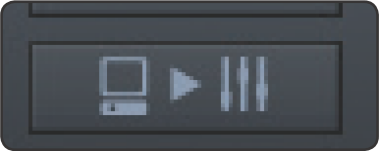
Mixing Capture Sessions in Studio One Artist
Capture and Studio One were designed to work with one another, as well with as the StudioLive AI mixers and the rest of the software applications in the StudioLive AI Software Library.
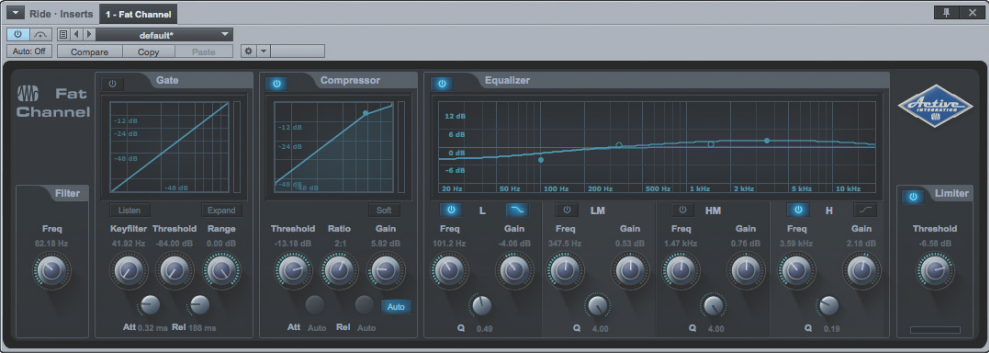
Built into Studio One 2.6 and later is a Native Effects™ plug-in version of the StudioLive AI Fat Channel. This plug-in provides exact versions of the signal processors in the StudioLive 32.4.2AI and 24.4.2AI Fat Channel. This is a regular Studio One Native Effects plug-in and works even if your StudioLive AI mixer is not connected to your computer. All parameters that are variable in the StudioLive 32.4.2AI / 24.4.2AI Fat Channel are also variable in the Fat Channel plug-in for the StudioLive 16.4.2AI, even if the parameters are fixed in the StudioLive 16.4.2AI hardware (e.g., limiter Threshold).
Power User Tip: Studio One Fat Channel plug-in presets are fully compatible with your VSL-AI Fat Channel preset files. Any presets saved to your computer from VSL-AI will automatically load in Studio One on launch and be available for use.
Fat Channel plug-in presets created in Studio One can exported to VSL-AI by selecting Export Channel Preset from the plug-in header menu. These presets can then be loaded onto your StudioLive mixer from VSL-AI.
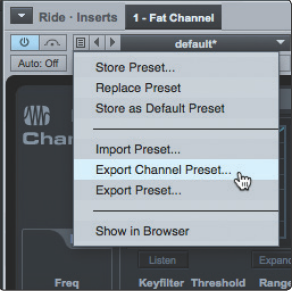
Launching Capture Sessions
As previously mentioned, Capture Sessions are fully compatible with Studio One Artist. Simply open your Capture Session in Studio One, just as you would a Studio One session.
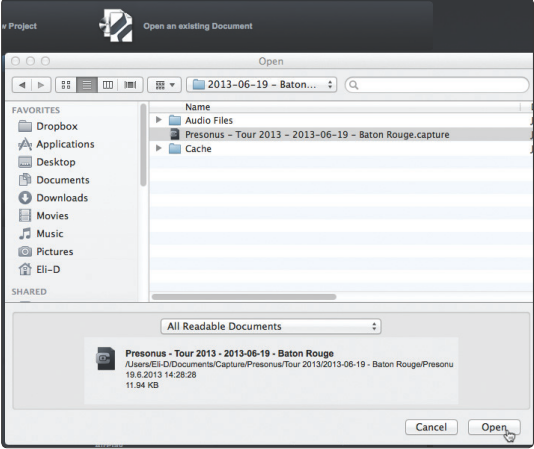
If your Capture Session has a StudioLive AI mix scene saved with it, your Studio One mixer will load the scene, complete with all your Fat Channel settings, fader levels, FX sends, mutes, solos, pan settings, and bus assignments. This allows you to mix your Capture sessions with the same Fat Channel settings you used live, even when you’re away from your StudioLive AI mixer. Studio One will create four FX buses and preserve any channel sends to them; however you will need to drag and drop your favorite reverb and delay plug-ins on these buses as there are no Native versions of the StudioLive reverb and delay engines.

For linked channels, Studio One will also load the Binaural Pan plugin to maintain the width control provided by your StudioLive AI-series mixer for stereo channels.