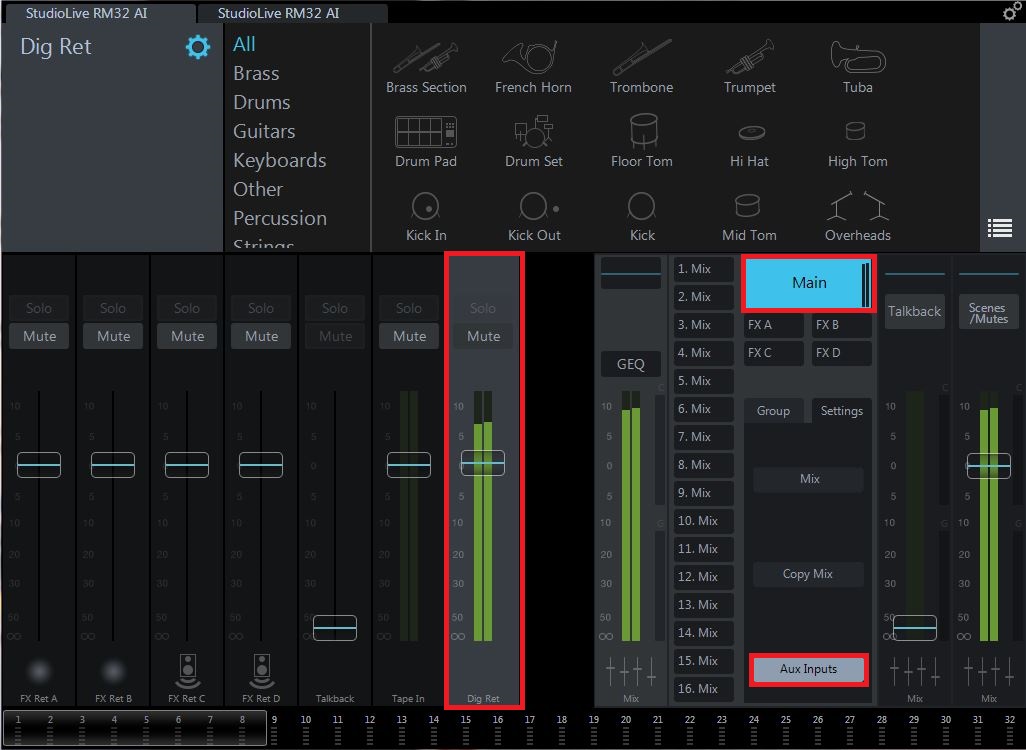The following instructions show how to set up system sound playback through a StudioLive RM32Ai or RM16Ai mixer on Mac OSX 10.8.5 or later using Core Audio
****NOTE: It is highly recommended that you use the latest firmware and Universal Control AI version from your Presonus User Account and from Product Downloads for the RM mixer Series.
Set the RM series mixer as the Playback device (OSX Sound Setup)
First, to route audio through your StudioLive RM series mixer to play back general system sounds (i.e. YouTube, iTunes, etc.) you will need to set it up as the default playback device:
1. Launch System Preferences.
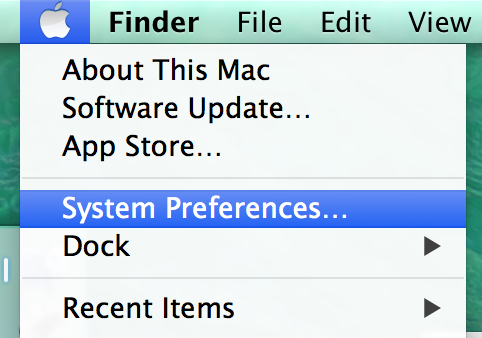
2. Open the Sound Preferences.
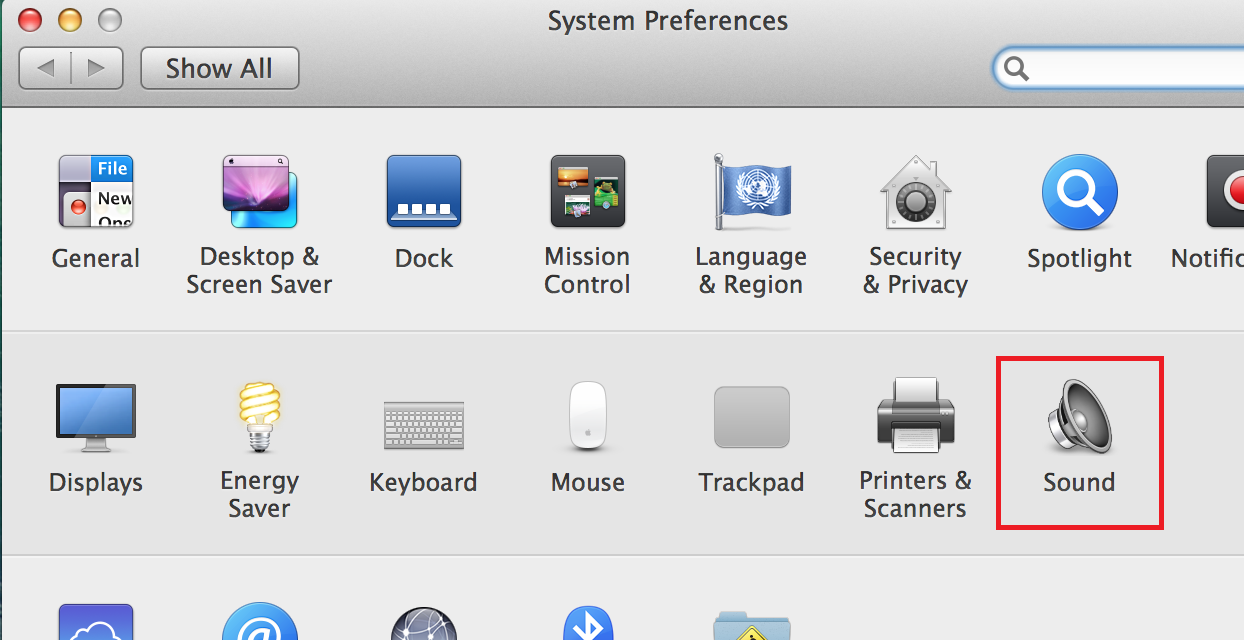
3. The RM series mixers are part of the FireStudio family of firewire interfaces. Click on the Output tab and select "PreSonus FireStudio."
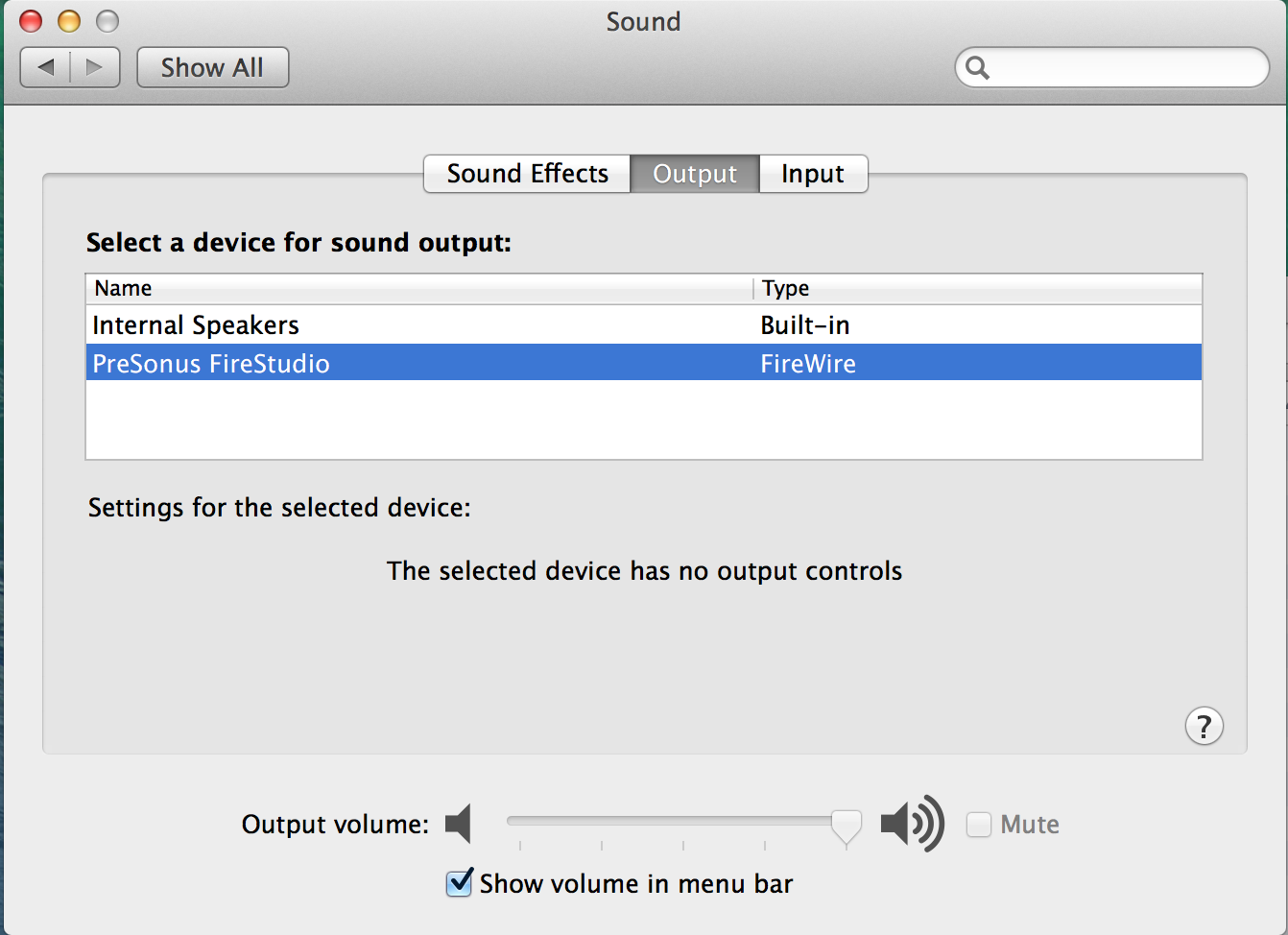
All Audio Playback from Core Audio applications and your Mac System Sound will now be routed to your RM series mixer. Please see Sections A and B below for the two different suggested routing setups.
*****************************************************
A) Playing audio through default playback channels 1 and 2
NOTE: By default, your Core Audio system sound will use the first two channels of the configured audio device as playback channels, so by default, playback will go to channels 1 and 2 of your mixer
1. Open Universal Control AI and click on your StudioLive RM mixer tab to open UC Surface
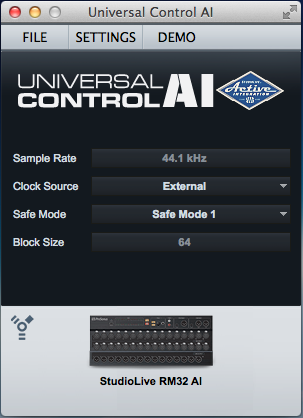
NOTE: If you see your mixer listed in Universal Control AI with a "Wireless"  icon, then your mixer is not being seen as connected via FireWire. Please check the article below to verify and troubleshoot that your mixer is connected and functioning on your computer:
icon, then your mixer is not being seen as connected via FireWire. Please check the article below to verify and troubleshoot that your mixer is connected and functioning on your computer:
How Do I know my StudioLive (Ai) is connected to my computer and functioning by firewire?
2. Select Channel 1, then press the Channel Options view (small gear symbol)
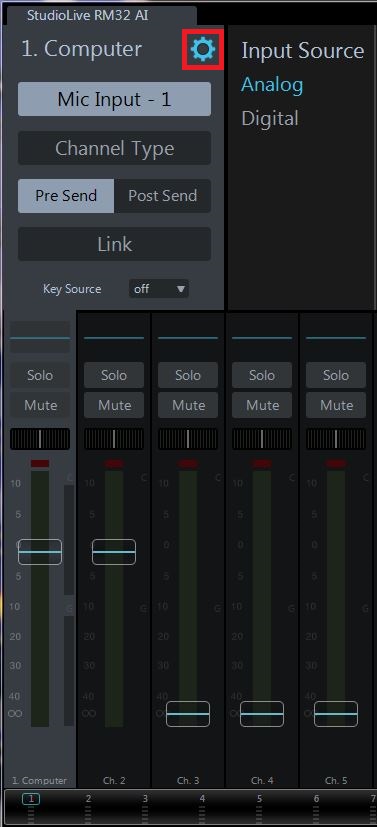
3. Select the "Digital" source in the channel select tab, press the "Link" button to link mixer channels 1 and 2, and test the playback audio through your system.

After completing the above instructions, if you would like to learn how to play back audio through other channels or through the "Digital Return" channels of your StudioLive RM series mixer, see option B below.
B) Routing audio playback to the Digital Return 2track through Audio MIDI Setup
***The Digital Return 2track channels for both the RM16AI and for the RM32AI are channels 33/34
1. Go to MacHD | Applications | Utilities and launch Audio MIDI setup.
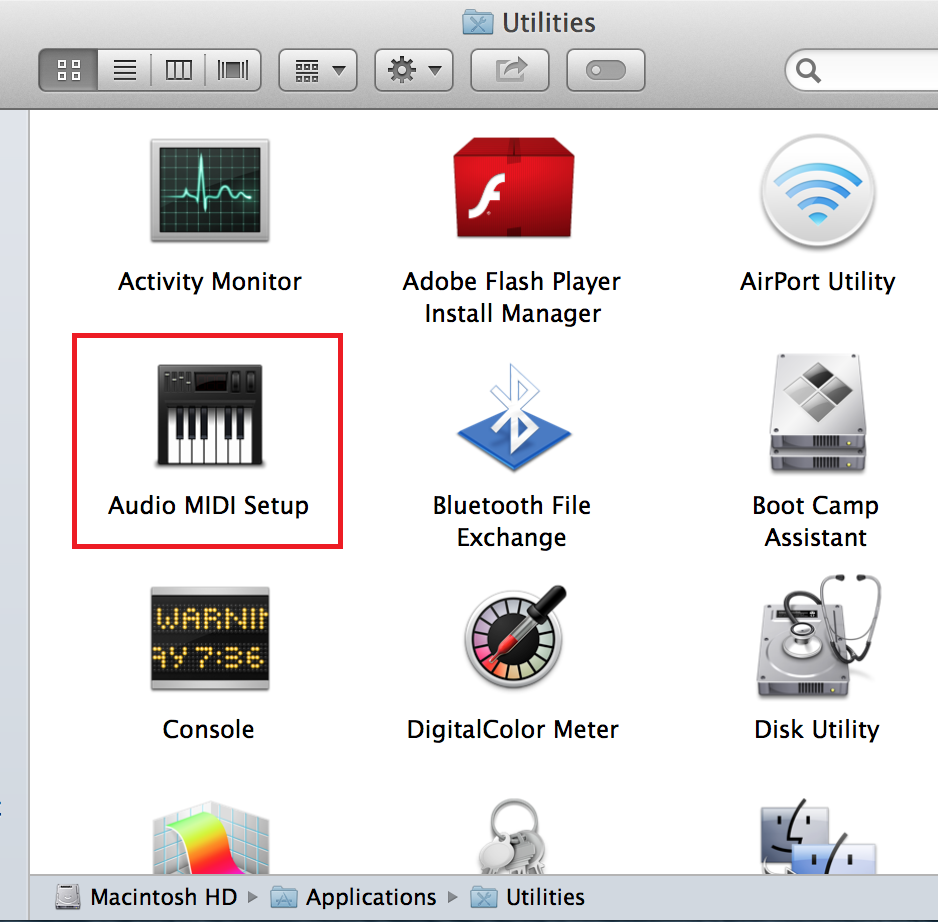
1. Go to MacHD | Applications | Utilities and launch Audio MIDI setup.
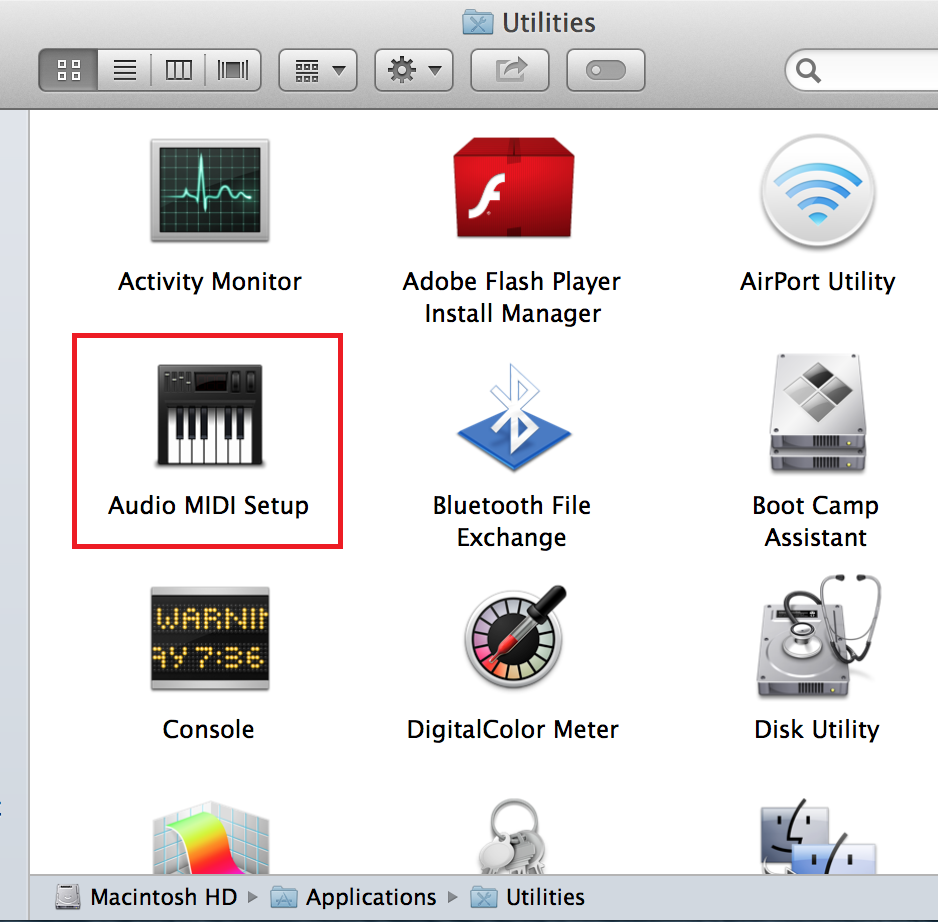
2. Click on the Outputs tab.
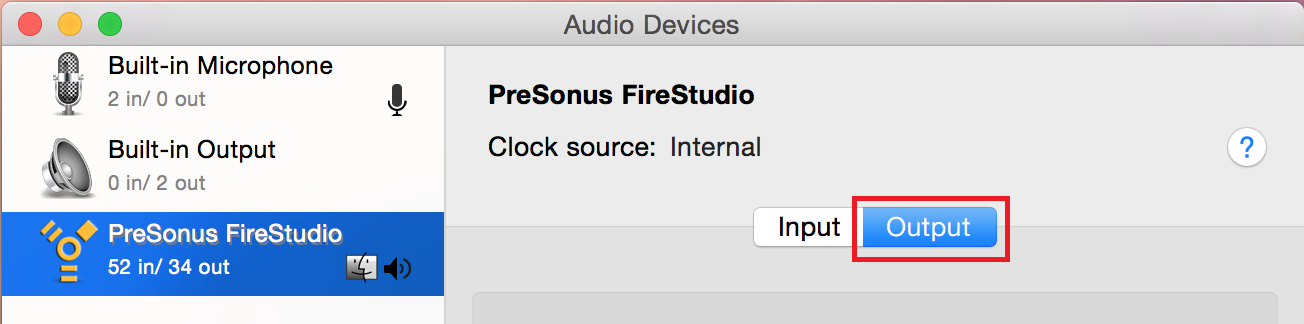
3. Click on the Configure Speakers button.
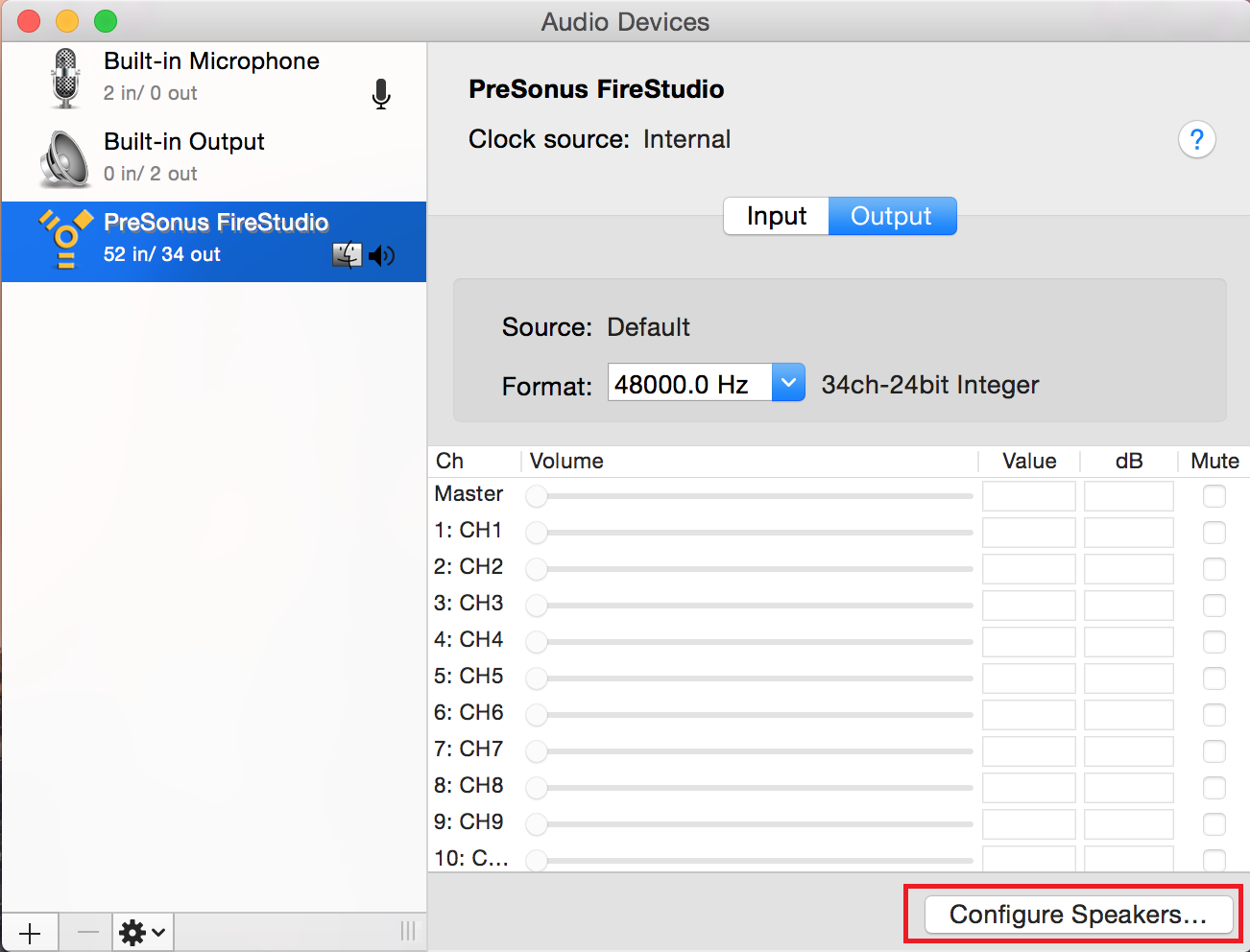
4. On anyStudioLive mixer, the last two outputs correspond to the 2 Track In Digital Returns on the mixer.
Choose the second to last output for the left speaker
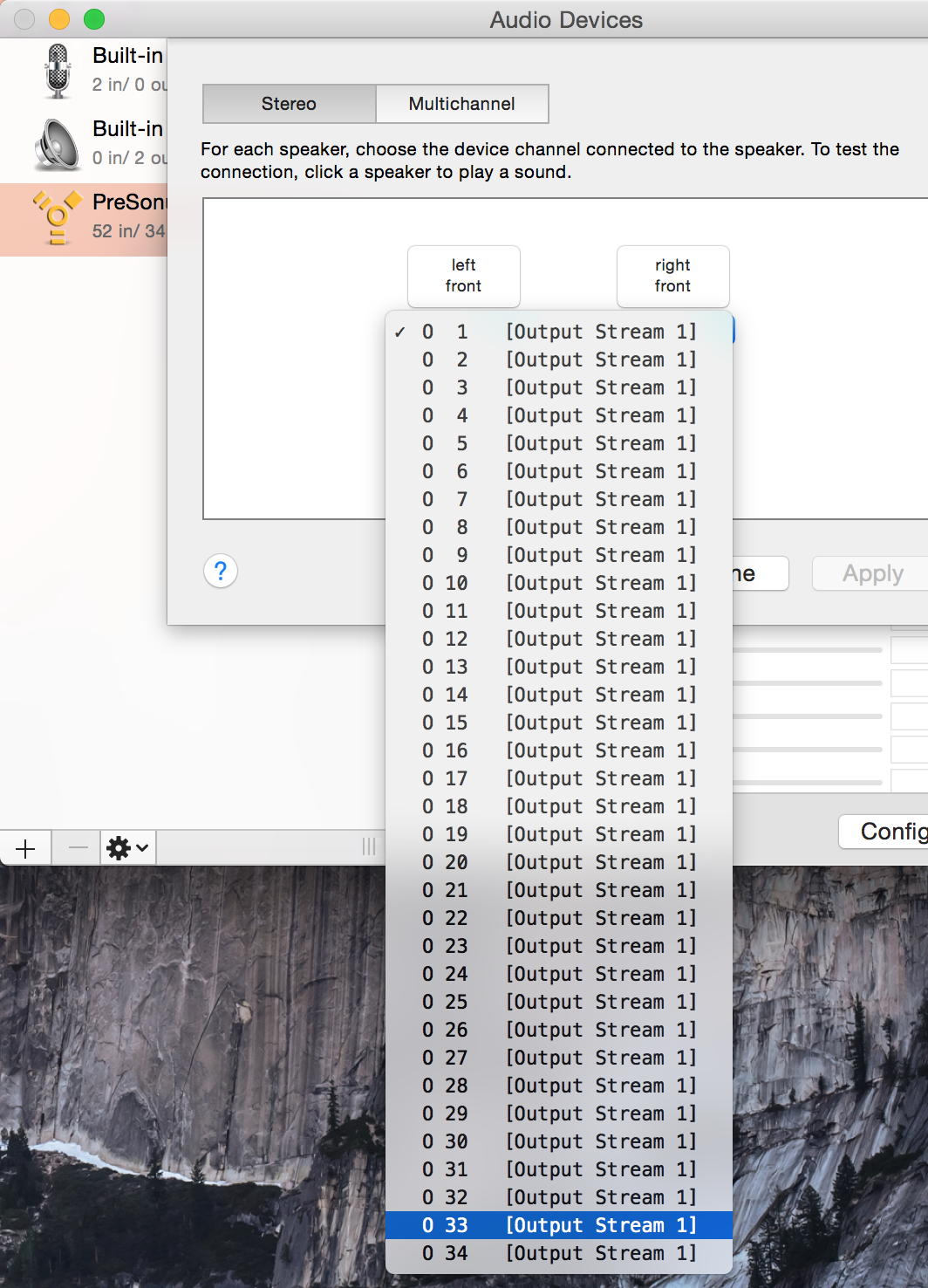
Choose the last output for the right speaker
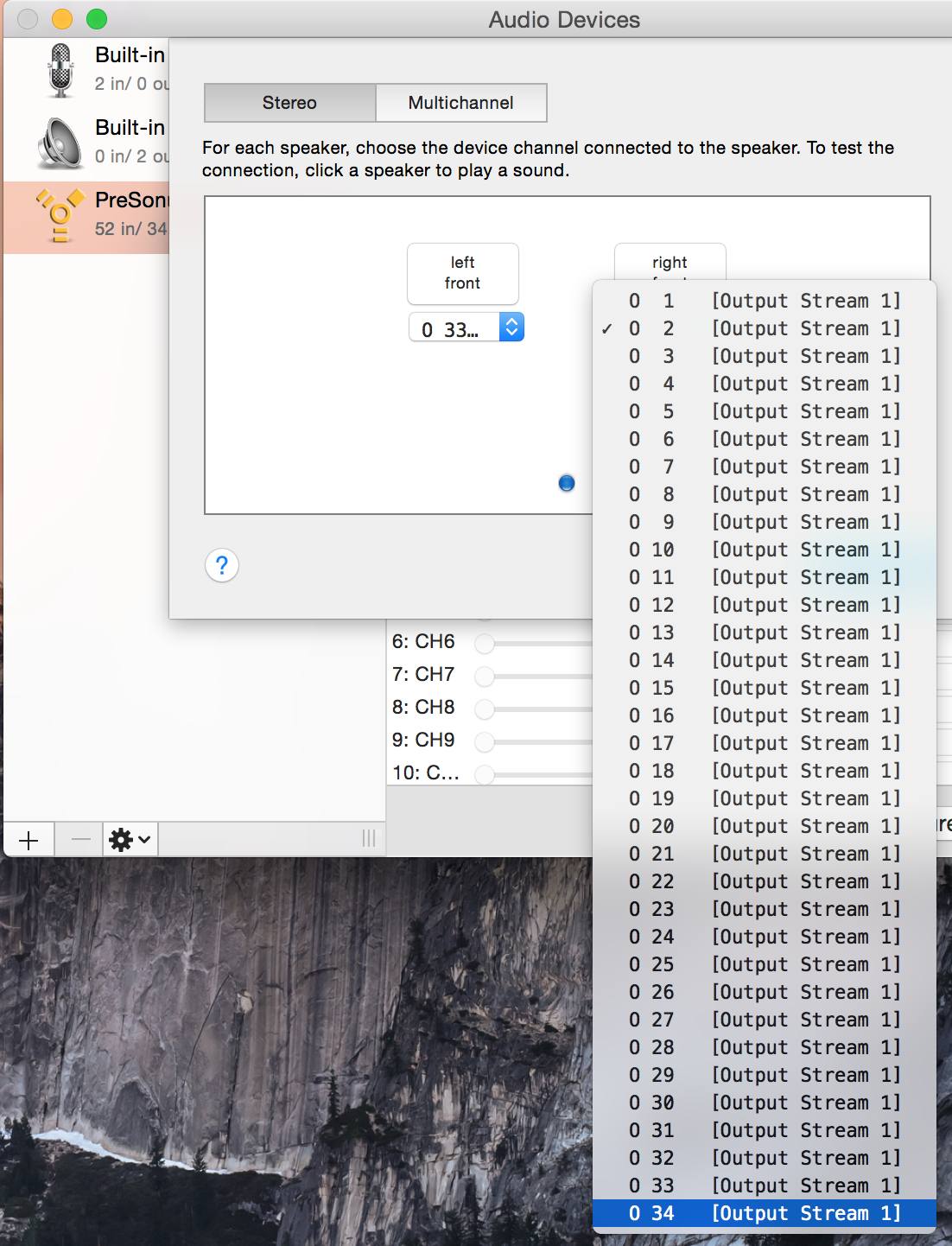
6. When you are finished, click Apply and then Done.
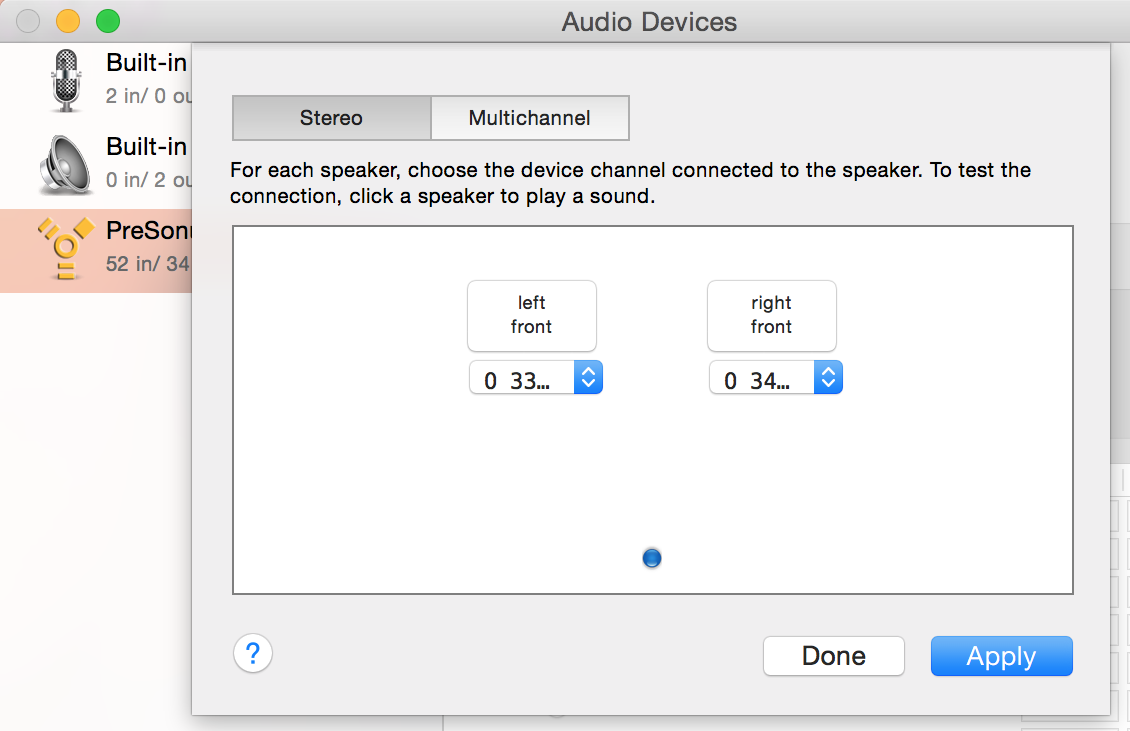
7. Open Universal Control AI and click on your StudioLive RM mixer tab to open UC Surface
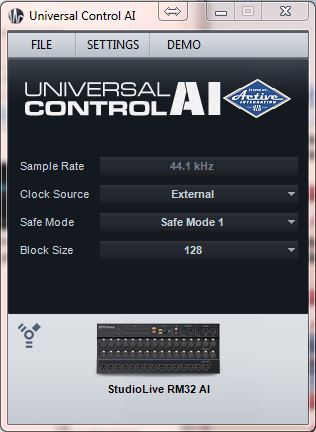
8. Select the "Main" mix bus. Click on the "Aux Inputs" button. You will be able to see and turn up the Digital Return to the Main mix here when selected.