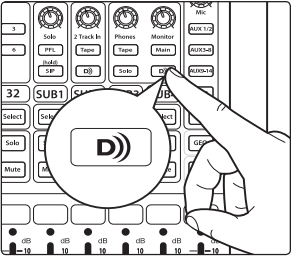StudioLive AI Console - Windows WDM Setup
The StudioLive features advanced WDM features to enhance its use as
an audio interface. In the upper left-hand corner of the Universal Control
Launcher window, you will find the Settings menu. From here, you can
configure your WDM input and output streams.
**NOTE: The first thing to receive audio from a Windows computer is to map the
Playback to "Presonus FireStudio." This sets the Windows Driver Model
playback engine for all windows audio related tasks (i.e. Windows Media Player).
Setting StudioLive as the Playback device
1. Right-click on the Speaker in the System Tray of Windows and click "Playback
devices."
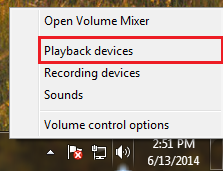
2. Inside of Playback devices, click on the "Presonus FireStudio" device and click
"Set Default." Then, click "Ok."
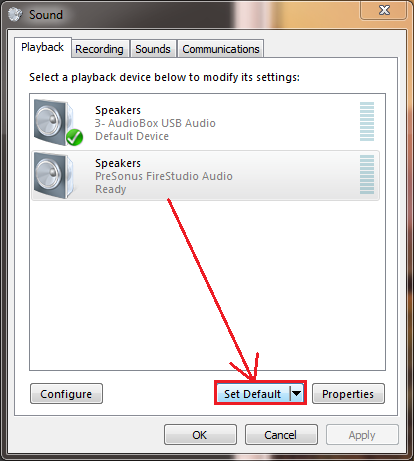
Windows WDM Advanced Setup
1. In the Launch window, go to Settings | WDM setup. The WDM Channel Mapper
window will open. By default, WDM Outputs 1 and 2 are routed to StudioLive
Channels 1 and 2. Note that each output is related to it's digital return.
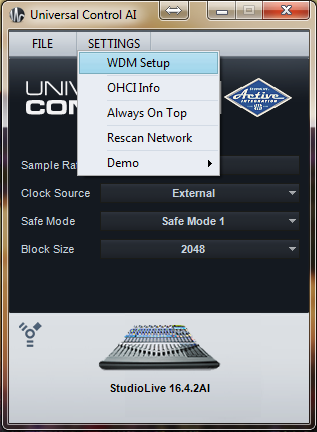
NOTE: We recommend that they be set, to Channels 17-18/25-26/33-34
which is the 2-track input on your StudioLive mixer, but any input will do.
for these purposes, we will be setting your outputs to the 2-track input
on a StudioLive 16.4.2 AI mixer.
2. On the WDM dialog box, click on "Output."
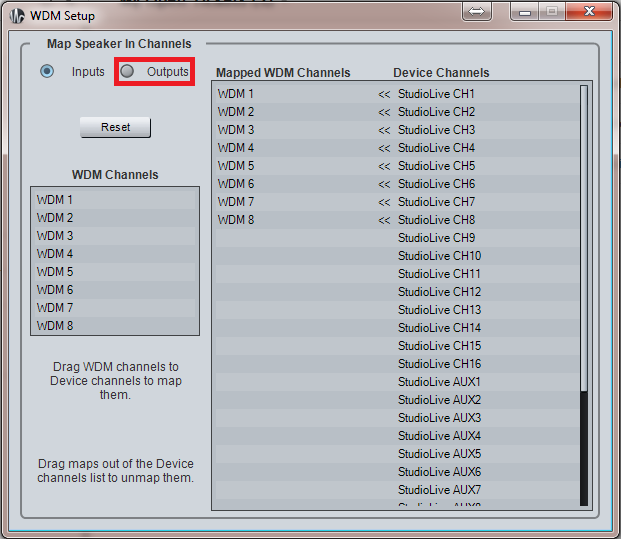
3. Click on WDM 1 (front left) and drag it down to place it next to StudioLive
2 Track In Left. Do the same for the WDM (front right) and place it in the
2 Track In Right.
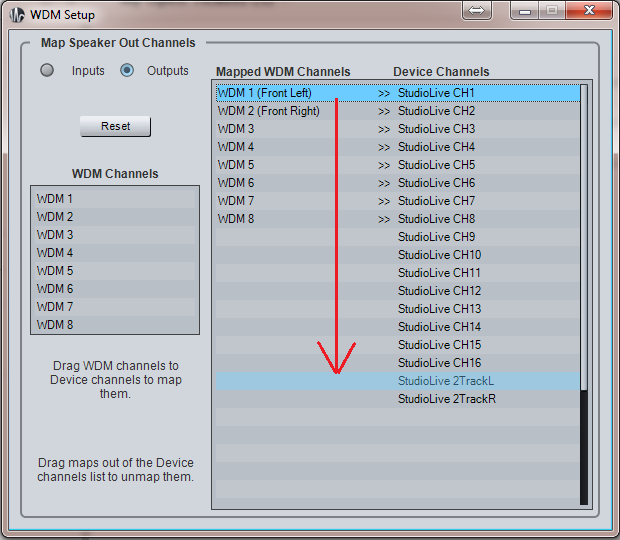
At this time, you should be able to turn the 2-Track Digital input on and the knob should
route through the Main output, or you can turn the output on through the Digital button
in the Phones/Monitor Section of your mixer.