First, In order to connect your FireStudio device to your PC, you'll need a PC with a FireWire card or built-in FireWire port. USB to Firewire, (e)SATA, or other methods of connecting devices do not work correctly. Presonus Audio does support the use of the approved Apple Thunderbolt to firewire adapters on PC and Mac systems:
Apple's Approved Thunderbolt to Firewire Adapter
NOTE: Thunderbolt to Firewire Adapters do not produce enough bus power to properly user FireStudio Mobile units. Therefore, you must use the included power supply with the device to make it function properly.
Next, you'll want to check to see if your computer already has a FireWire port built-in. Examine your computer or its documentation for any ports resembling those below:

If you have a port such as these, you can install the Universal Control driver (available on the Downloads page) for the version of your operating system, then connect the FireStudio device with the appropriate cable. From there, you should be up-and-running and ready to record. For more information regarding FireWire connections, please see this document.
Though most users never experience problems with their setup, sometimes it is necessary to troubleshoot the FireWire system. Below are the common situations in which the FireWire system needs to be examined:
1. The minimal technical specifications found on our website must be met to ensure proper performance. Note that having the minimum requirements also requires that your system be optimized properly in order to ensure that no crashes, freezes, "blue screens", or other errors are experienced while using the mixer.
See below for technical specifications for current FireStudio products:
FireStudio Project
FireStudio Mobile
Legacy Firewire Products:
FireStudio Tube
FireStudio LightPipe
FireStudio 26x26
Optimizing your PC for audio:
Optimizing your System for Windows 7/Vista
Optimizing your System for Windows XP
2. We have a Known Compatible and Incompatible Hardware list that details which FireWire chipsets are and are not compatible with our products. While FireWire is a standardized protocol, different chipset manufacturers create alterations to industry specifications which can result in loss of sync, poor bandwidth, and other issues. Before purchasing a FireStudio device or FireWire solution, please make sure it adheres to the list above.
Checking the chipset of your computer's FireWire bus:
There are two ways to check your computer's FireWire chipset for compatibilty. See the steps below for details on these processes:
1. If you are using the latest version of Universal control (1.7 or higher) then the information is found on the UC Control windows under Settings > OHCI Info
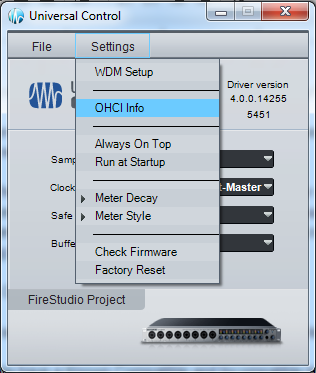
2. Once the window below is visible, compare the information to that provided in the Known Compatible and Incompatible Hardware. If your chipset does not meet the compatibility requirements, you'll need to purchase a new FireWire solution that does. There is a list in the above document that details specific cards that we have tested in-house.
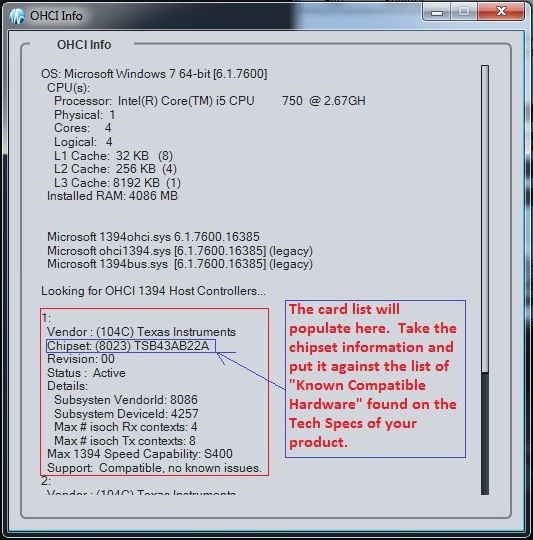
***If you are not able to use the latest version of Universal Control 1.7 and have this feature (because you are using Windows XP), you can download this tool with the two links provided:
OHCI Tool #1 (this is for older systems who’s motherboards might be older. Run the Tool and click “Scan Now”)
OCHI Tool #2 (Use this tool for newer systems if the card does not show up on the older tool. Run the tool and click “Scan Now”)
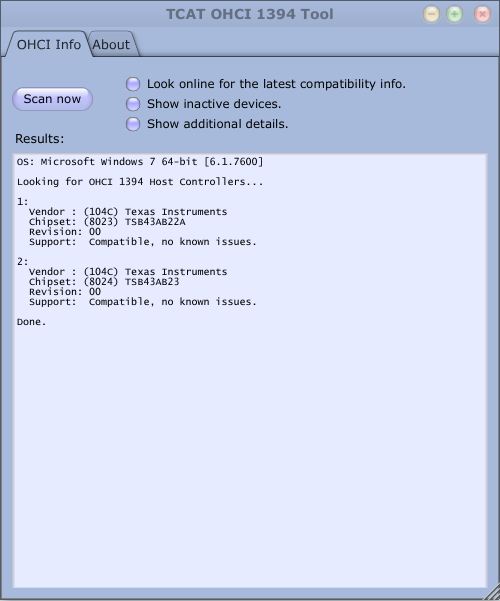
3. Take the chipset information provided in the OHCI tool link and match it with the current Known Compatible and Incompatible Hardware List. If it does not match, purchase one of the approved cards on the document and install it on the computer.
How do I install my external FireWire solution?
For Desktop PCs:
For a desktop PC, you'll need to determine what type of PCI solution your computer uses. There are two types: PCI and PCI Express. In order to determine what kind of card you would need, you would need to examine your computer's motherboard, or the documentation that came with your computer. Below is a picture detailing the different visual appearances of PCI Express and PCI slots:

A PCIe card can be inserted into a slot of its own size or larger. For example, a PCIe 1x card can fit into a PCIe 4x and 16x card; however, a PCIe 4x card cannot fit into a PCIe 1x card.
Note: If your computer has both PCIe and PCI cards, you would want to make use of the PCIe card, as the PCI Express architecture will offer much improved bandwidth over PCI. On a computer with both PCIe and PCI, the PCI bus would transmit data through a "bridge chip", decreasing bandwidth and resulting in problematic behavior. This is why PreSonus recommends using PCIe FireWire solutions whenever possible. For more information on this, check out this article from Intel.
For Laptop PCs:
On a laptop, you would need an ExpressCard slot in order to add FireWire support. There are no functional solutions to convert from USB to FireWire, SATA to FireWire, etc. If your laptop doesn't have an ExpressCard slot or built-in FireWire port, then you would not be able to use that computer with a FireWire device. Below is an image of both an ExpressCard port and 34-millimeter ExpressCard adapter:

For more information on ExpressCard, check out this article.
If your firewire card is compatible and you are still having problems, check out these links below for more information:
What is the Windows Legacy Driver and Should I switch to it?
How do I uninstall and reinstall my drivers in Windows?
Why does my FireStudio device keep losing sync?
Why is Universal Control not responding or showing a red icon?
If you are still having problems, or need some more assistance after troubleshooting the above, please contact Presonus Technical Support.
Attachments:
ohciTool.exe
Approved_FireWire_Cards.pdf