For a video about this topic:
http://support.presonus.com/entries/21499894-Studio-One-MIDI-Device-Setup-
Video Link: PreSonus 101: MIDI Device Setup in Studio One
Open the StudioOne software and select the Configure External Devices link in the Setup area on the Start Page.
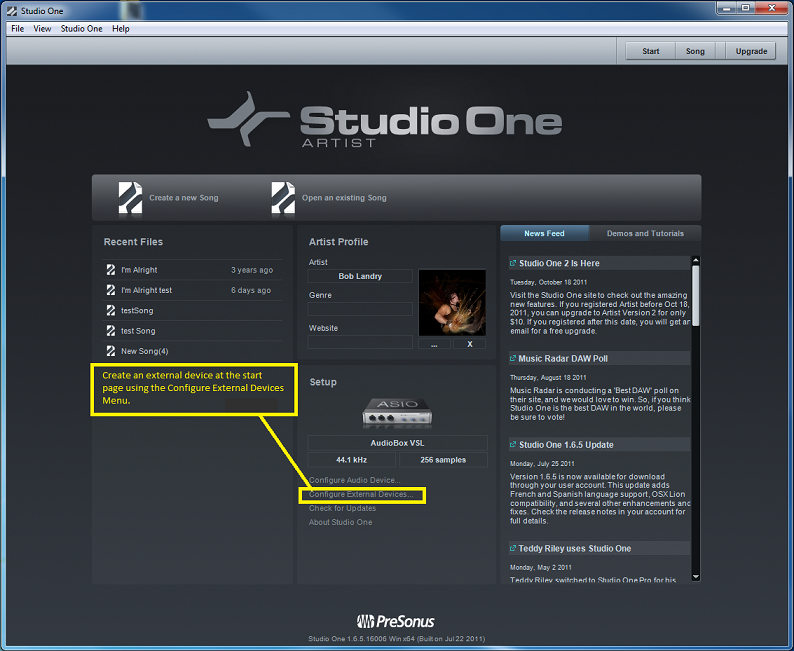
This will open the window to set up the MIDI device.
There are some predefined listings for certain devices that will show up on the left hand side for easy connections should you have one of these devices, select the device in the list on the left.
Keyboards
If your device is not listed, please select the "New Keyboard" selection at the top to send MIDI triggering to the StudioOne software. You may want to choose this setting if the predefined setting is giving you trouble as well.
Set up a New Keyboard to Receive From your Midi Device MIDI In Port. The Receive From port is the method of delivery that StudioOne uses to receive the MIDI signals from your MIDI device. If connected to USB, this will be the MIDI devices USB Port listing, if it is connected to an interface that in turn connects to your computer, then it will list the interfaces MIDI in port.
• Name your Device.
• Select all channels and Default Instrument input as needed, if you're unsure select all channels.
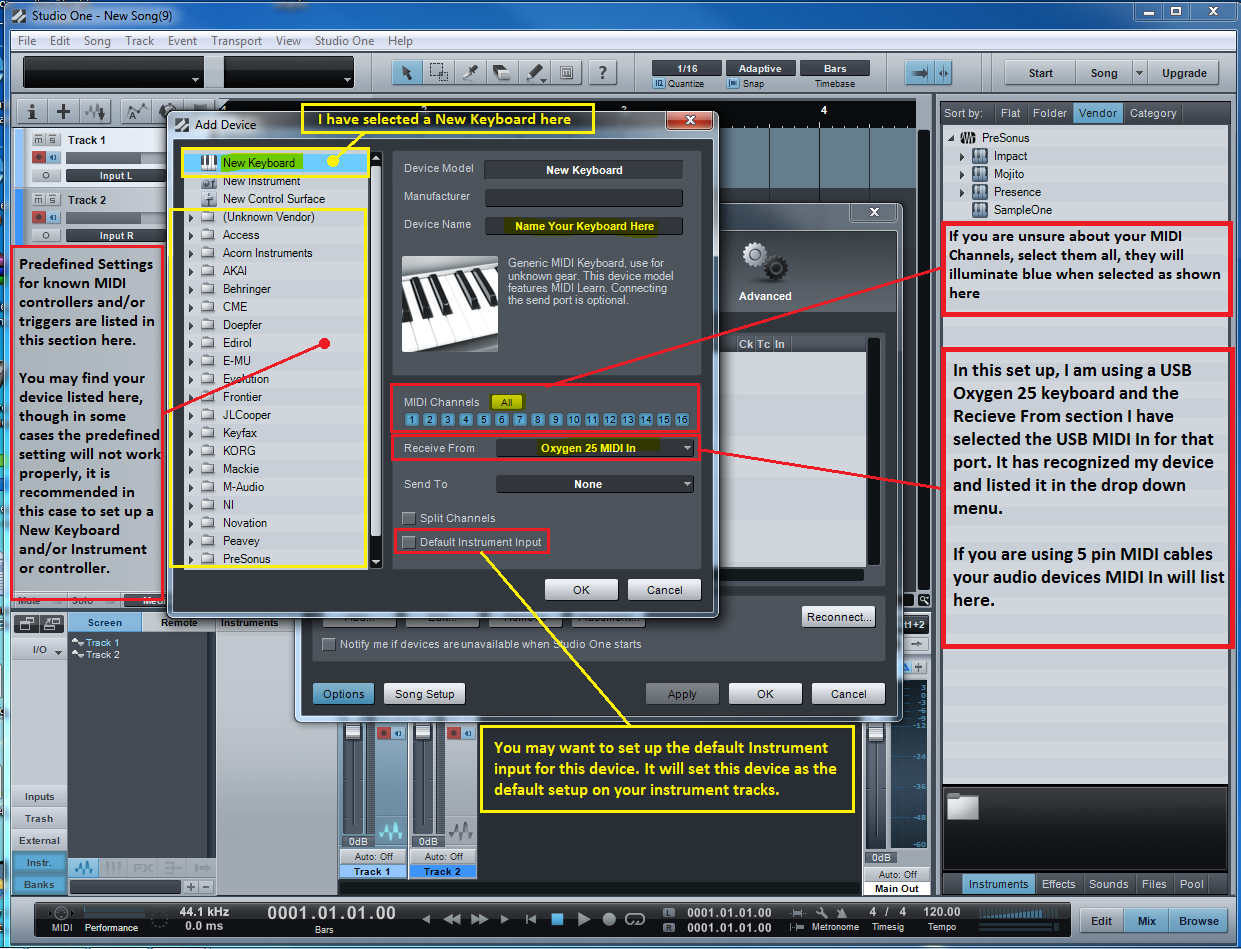
The send to is not important unless you are mapping midi signals back to the keyboard for midi controls, they will set up as a New Instrument or a New Controller.
Instrument/Control Surface
To set up a New Instrument/ New Controller to map controls to your controller, select the New Instrument or New Controller and Send To your Midi Out Port. Select all channels if you are unsure and also select the clock sources you need as well. I would start with the New Instrument if you are unsure as to what you should use for MIDI controls. Set all channels and send all MIDI clock settings and time code as well.

To add controls, open the MIX and click on External Devices on the lower left hand corner of your StudioOne browser. The drop down of your devices will open just to the right, right click on the device you would like to map out and chose Edit.
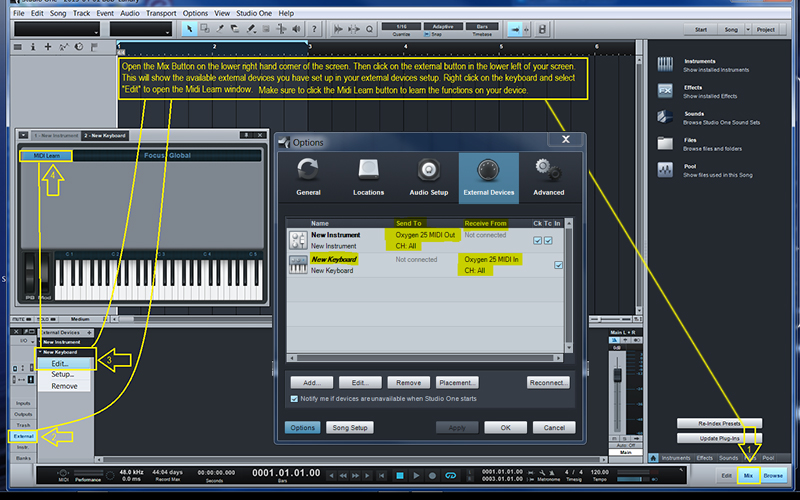
This will open a midi learn window, select the "MIDI Learn" button, that will allow you to map the controls of your device to your keyboard/controller. You can right click on the fader knobs to assign different behaviors to the controller.
As you move the controls on your device, they will show up in the Midi Learn Window.
Right clicking on a parameter will allow you to set the functionality. Below is an example of fader setup in the Midi learn window.
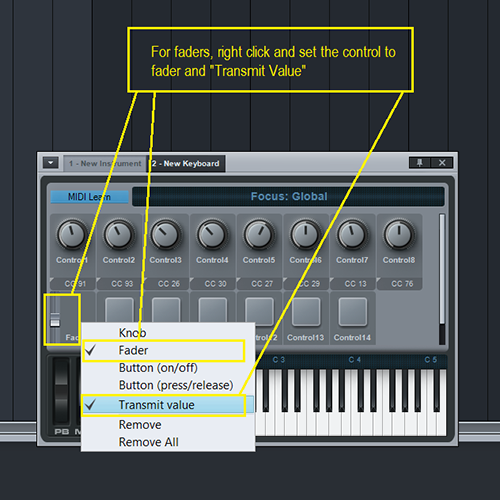
To change a knob to a button or other parameter, see the examples below: I will be setting up the Stop Transport control.

Once you have the button set up, to assign a command to the parameter, right click and select assign command.
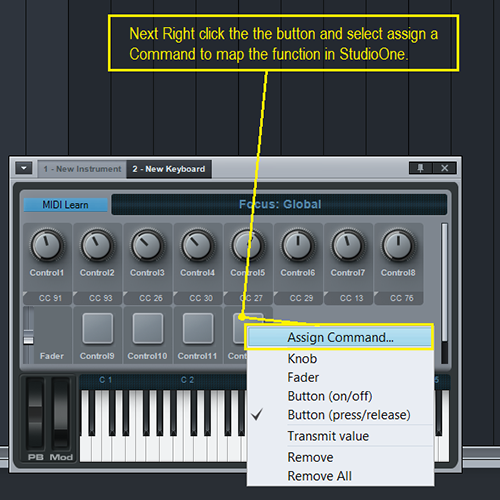
Search the appropriate command and select that command as sn below:
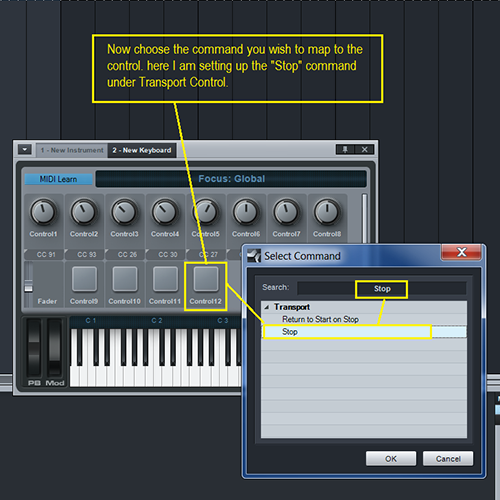
For mapping software to hardware to your devices controls, see below:
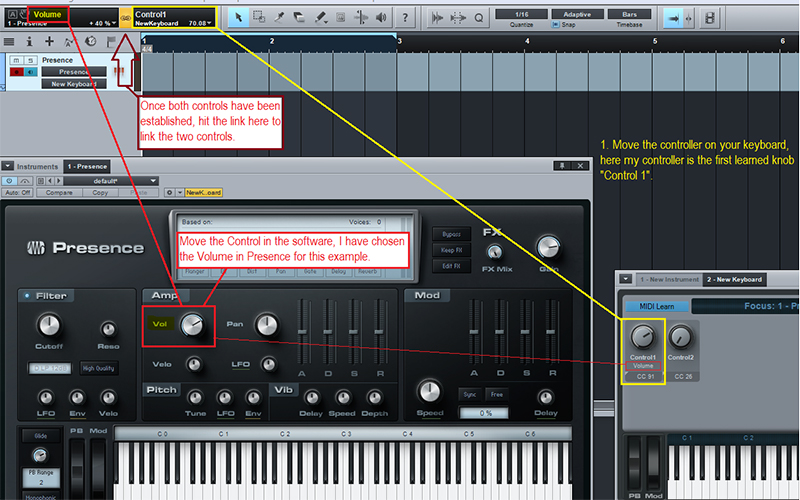
Trouble Shooting:
If you are unable to get this working make sure your keyboard has the latest drivers installed if one is available at the manufacturers website. Also make sure to try different ports, if you are using a USB cable to hook up. It will read as the device driver midi port and if you are using an Audio interface with a 5 pin midi cable it will be the devices midi in/out ports you will use, you may need to double check the cables to make sure they are working properly and/or configured to the proper in/out ports. Make sure your INPUT and OUTPUT ports from the Audio Device to the Keyboard or controller are routing properly. Make sure your Instrument tracks have the correct device routed to them. You can click on the Instrument track and select the MIDI device in the drop down menu.

You may need to check the MIDI Monitor to see if your device is sending MIDI notes, if it is not, go back and double check your setup, cables, routing and make sure everything is setup properly.
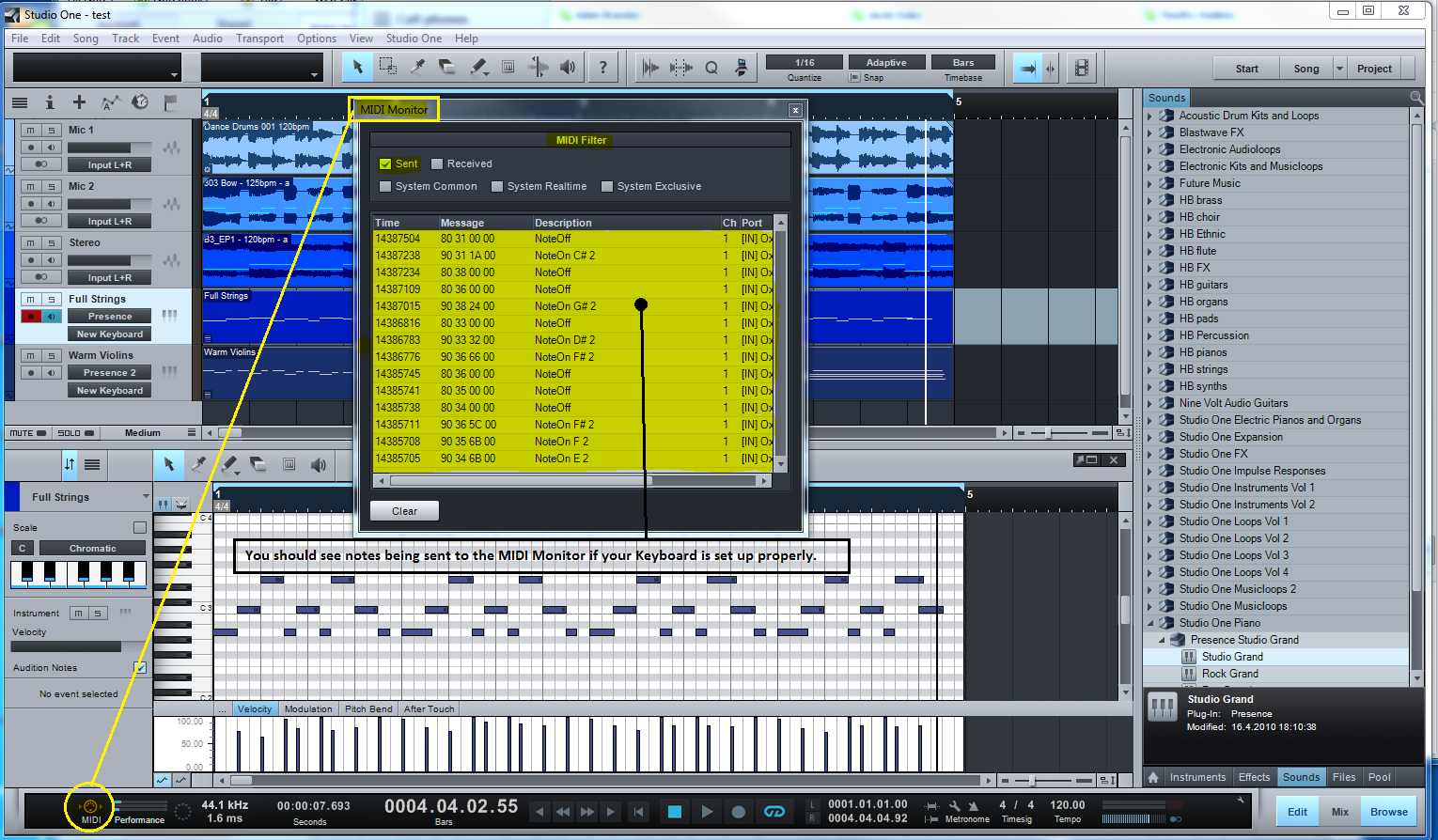
Additional videos that may help:
Midi Setup with track configuration:
Basic Midi Setup for Keyboard:
Control Mapping:
Controller setup: