If you haven't figured this out yet, which you should've by now, lol!
Here's a reminder:
https://support.novationmusic.com/hc/en-gb/articles/115003784185-Launchkey-Studio-One-setup

Home | Contact
- Novation
- Tutorials
- DAW Setup
Launchkey | Studio One setup
Applies to: Launchkey MK1, Launchkey MK2 and Launchkey Mini (MK1 and MK2)
Studio One does not automatically configure newly connected Launchkeys (unlike Ableton) so there are a few steps that need to be followed in order to use the Launchkey both as a standard keyboard and a controller for the mixer/transport:
1) Connect the Launchkey to your computer and open a song/project in Studio One
2) Click the 'Studio One' menu at the top of the screen, then select Options
3) Go to the 'External Devices' tab and click the 'Add' button
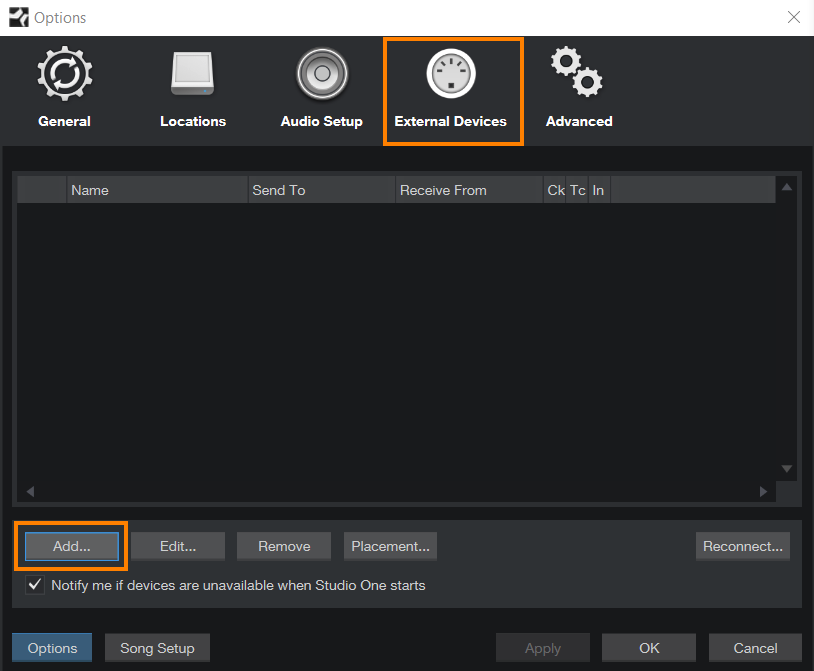
4) Select the 'New Keyboard' option, then set the 'Receive From' and 'Send to' options to the first port on your Launchkey
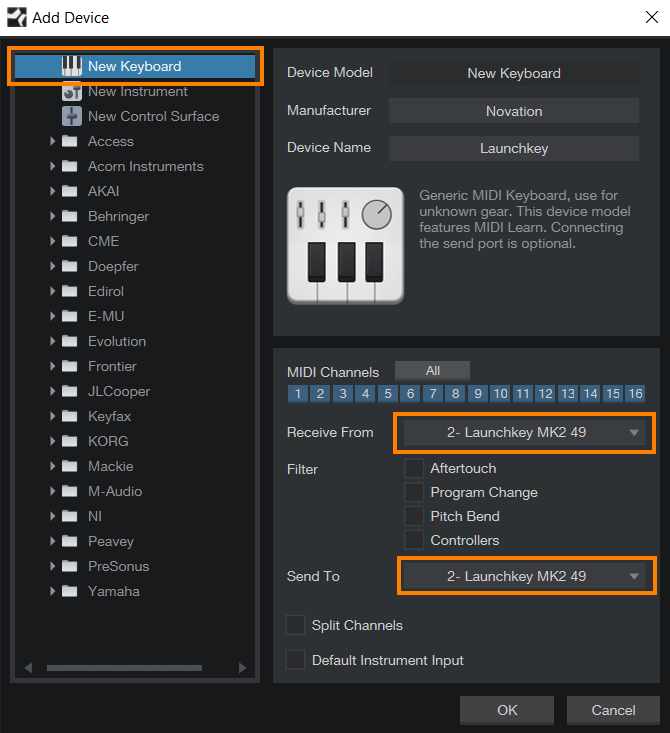
5) Click OK. The Launchkey can now be used as a standard MIDI keyboard to record onto MIDI/instrument tracks.
6) To also use the Launchkey to control the mixer/transport in Studio One, click the Add button again in the External Devices window.
7) Select the 'Mackie' > 'HUI' option on the left side. Set the 'Receive From' and 'Send To' options to the second port on the Launchkey (labelled 'MIDIIN2' and 'MIDIOUT2' on Windows and 'InControl' on Mac)
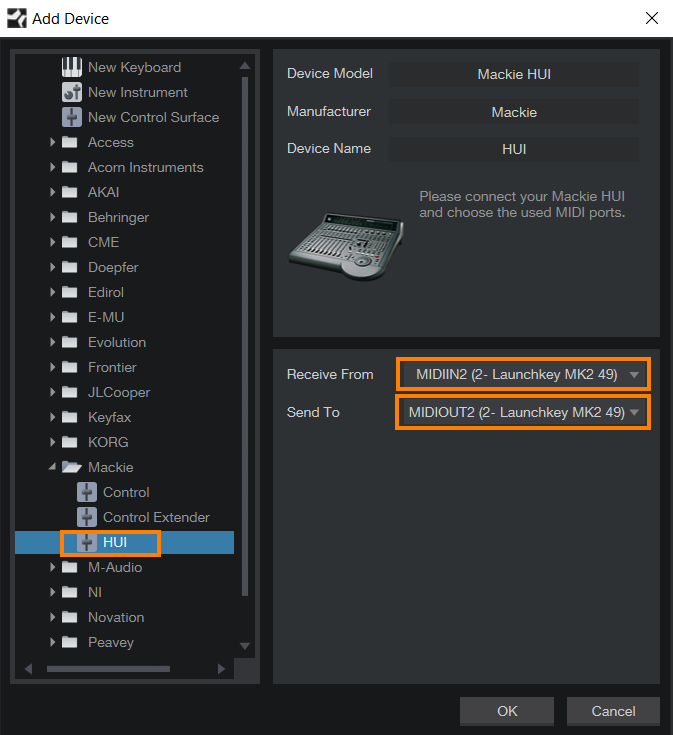
You should now be able to record onto a MIDI/instrument track with the keyboard, as well as controlling the mixer using the faders/dials InControl mode.
Still having problems? Click here to contact Technical Support
Related articles
Was this article helpful?
1 out of 1 found this helpful
Novation
English (GB)