Step 1 - Select MCU mode
To use your FaderPort 8 within Sonar you'll first need to ensure the FP8 is set to MCU mode.
- Power off the FaderPort 8
- Hold the first and second "Select" buttons on the FP8
- Power the unit back on
- Once the unit has powered up and displays "Select Control Mode" across the top of the scribble strips you can release the Select buttons
- Select "MCU"
- Press the eighth "Select" button ("EXIT" will be displayed on the scribble strip above this Select button)
You are now in MCU mode on your FaderPort 8 and will remain in MCU mode even if you power the device off. To change to a different mode execute the steps listed above but select a different mode (such as HUI or Studio One mode).
Step 2 - Configure Sonar's Devices and Control Surfaces
- Once you've opened Sonar, click the "Edit" drop down menu and select "Preferences"
- Click the "Devices" section under "MIDI"
- Make sure there is a check in the Input box for the FaderPort 8 and a check in the box for the Output box of the FaderPort 8
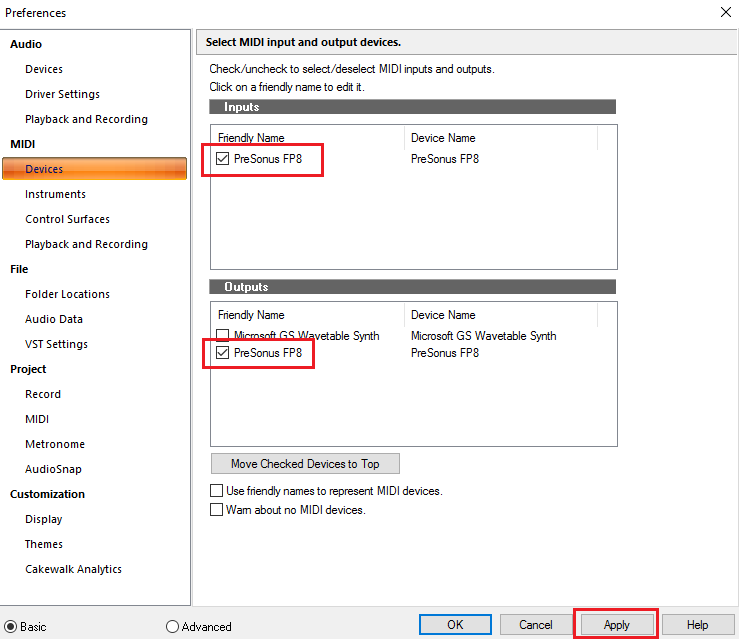
- Click "Apply"
- Click on the "Control Surfaces" section
- Click the "Add new Controller/Surface" buton (the small yellow star icon in the top right hand corner of the Control Surfaces preferences)
- Select "PreSonus FP8" for both Input Port and Output Port
- Select "Mackie Control" for "Conroller/Surface"
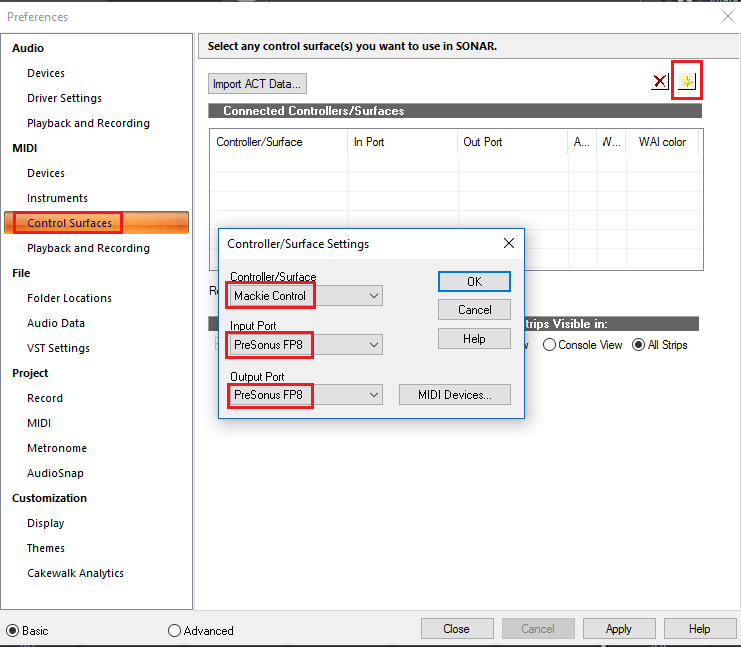
Your FaderPort 8 is now ready for use within Sonar.