Register and Download Studio One
To download the Studio One installer, log into your My.PreSonus user account at http://my.presonus.com.
1. Click on "Register a Product" (yellow button), a new dialog box will open with a drop down option.
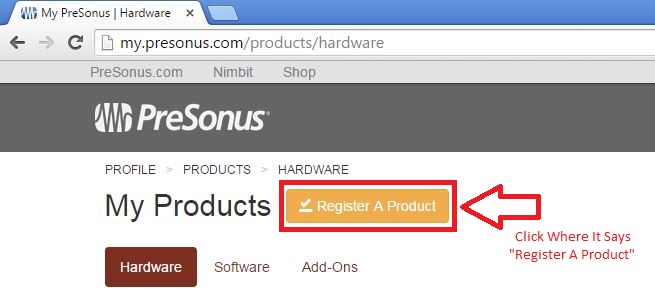
Here you should register your software and/or hardware that came with your purchase.
In many cases the hardware registration will release the software that comes bundled with your purchased hardware.

Click the Software or Extensions in the drop down menu.
Now enter your 28-Digit Product Key.
For some in-store purchases, there are various Dealers who will provide the 28-Digit Product Key on the sales receipt at the point-of-sale.
If you bought to Studio One from our website, the Product Key is deposited and registered in your MyPreSonus account for you automatically.
If you bought a boxed version of Studio One, the Product Key is included in the box.
2. The 28-Digit Product Key will appear in the following format: XXXX-XXXX-XXXX-XXXX-XXXX-XXXX-XXXX (where "X" can be either a letter or number).
NOTE: There are no zero's (0) or one's (1) in Studio One Product Keys. If you encounter a digit that resembles either, it will be a lower-case "O" (Oscar) or a lower-case "L" (Lima). Entering a zero (0) or one (1) or not including the dashes (-) after every 4th digit will yield an error message from the registration server stating: "Product Key Invalid".
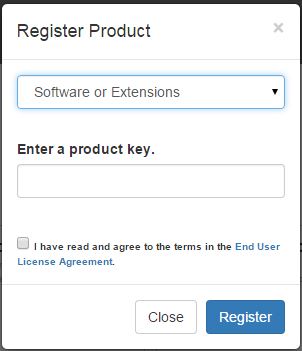
3. Once you have correctly entered the 28-Digit Product Key and clicked on "Register" to redeem this registration.
Then you will get a confirmation window such as this which will take you to the license you just registered.
Click the Green Button "View Your Product" to continue.
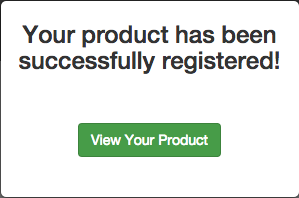
The newly registered software will show up in the software section of your My.Presonus account like this:
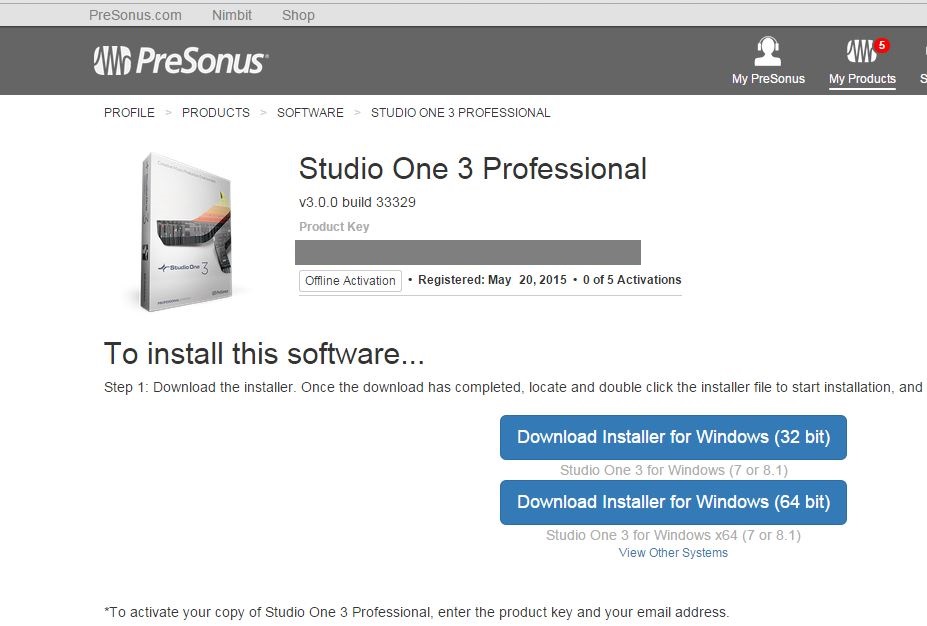
The installer for your Operating System should be the first button available. Alternately you can click on the link entitled "View More Details".
You can now see all the download details for Studio One 3 in your account.
The correct installer for the operating system you are using will be automatically downloaded.
If you are downloading from a different type of computer (i.e. Mac vs PC) than that which you plan to Install Studio One, and need an installer for a different operating system, please click on “View Other Systems” to access the correct download, then a screen like this will appear.
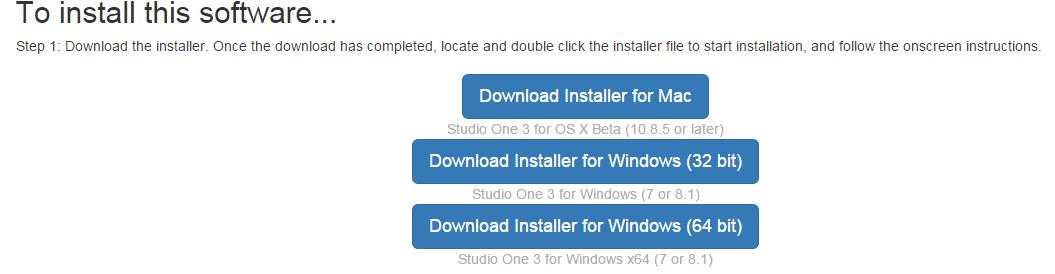
Once the installer has downloaded, continue to Getting Started with Studio One 3 Step 3: Software Activation (Online Computer)
----------------------------------------------------------------------------------------------------------------------------------------------------------------------------------------------------------------------------------------------------
Note: An alternate method of accessing your software downloads after you've left the site and come back and don't know where to go.
Click on the My Software icon at the top of your screen.
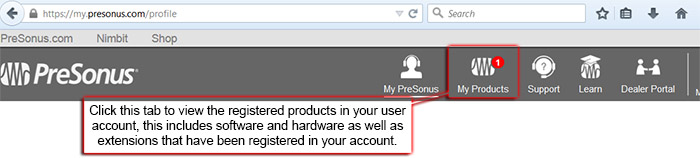
Locate the My Software button in your user account and click that button to view your registered software listings.

Once you have located the listing of your registered software, click on the link that says "View More Details" to view the installers for your system.