Offline Activation
If the computer on which Studio One has been installed is not connected to the Internet, click [Activate Offline] in the Studio One Activation window.
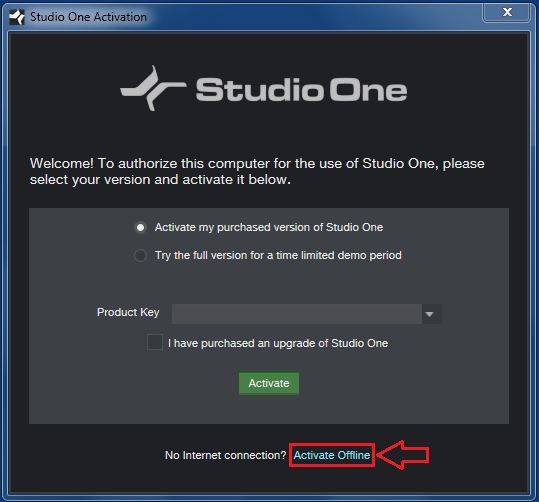
Make note of the Activation Code shown in the instructions.
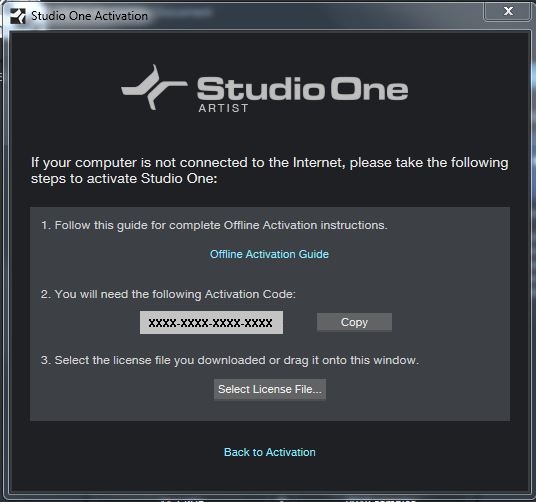
Offline Activation does not allow for self-activation without contact from PreSonus. We will need you to do this process manually to make contact with us over another system and then bring that approval back to the offline computer.
To do this, you will need a USB flash drive (or other portable data storage device), a written copy of your Product Key and Activation Code.
At this point we suggest you write down the 16 character Activation Code on a piece of paper or make a note of it some place you can easily retrieve it.
Now, go to some place that has access to the internet, (ie your friends house, your parents house, the library, coffee shop, etc)
To obtain the Product Key, you will need to visit your http://my.presonus.com account.
Click on the "My Products" link to view the categories for the products registered in your account.
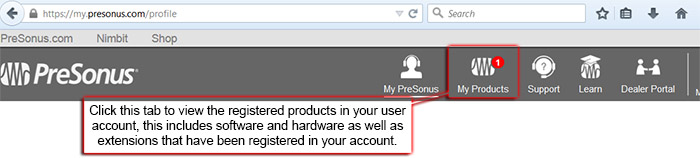
3. Locate the My Software button in your user account and click that button to view your registered software listings.

Click on the View More Details link.
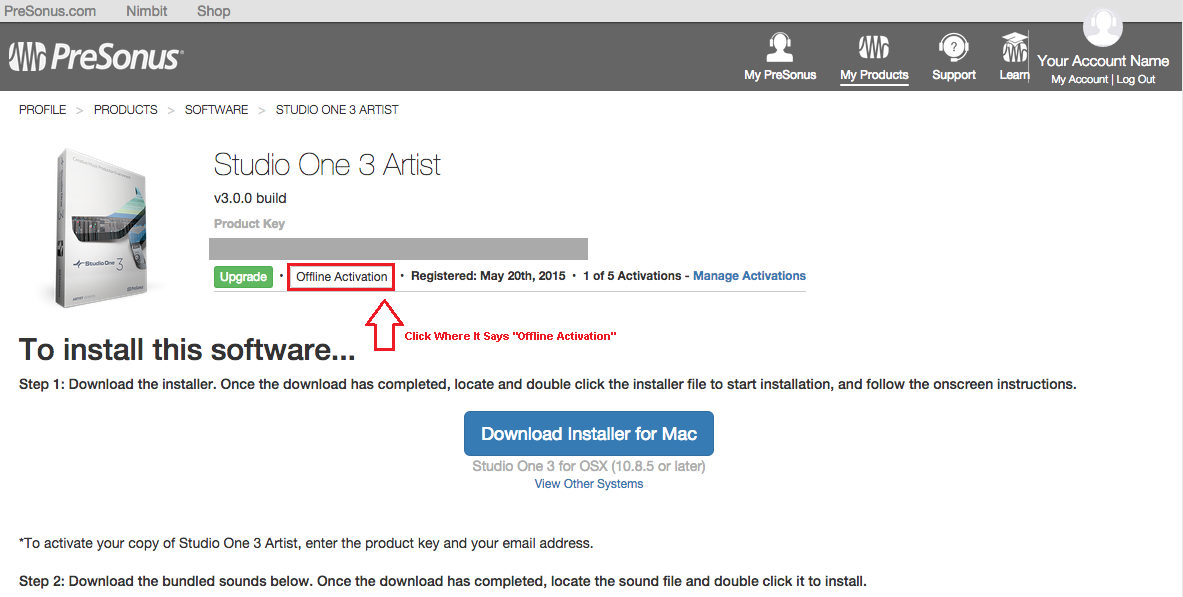
Click [Offline Activation] (as shown above). Then this next screen will appear.
Click on +Activate Software (as highlighted in red here) and the next screen will prompt you to enter the Activation Code.
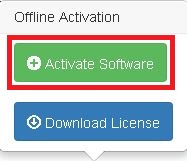
Remember that Activation Code we asked you to write down? Here is where you need to type it in.
You may also enter a computer name to help you keep track of your five allowed activations.
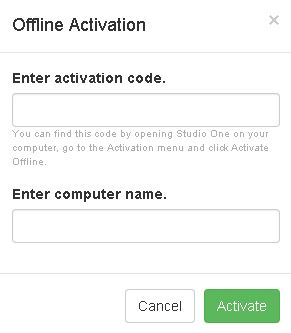
When finished, click the Green Activate button.
Now back at your Software View Details screen, Click [Offline Activation] again,
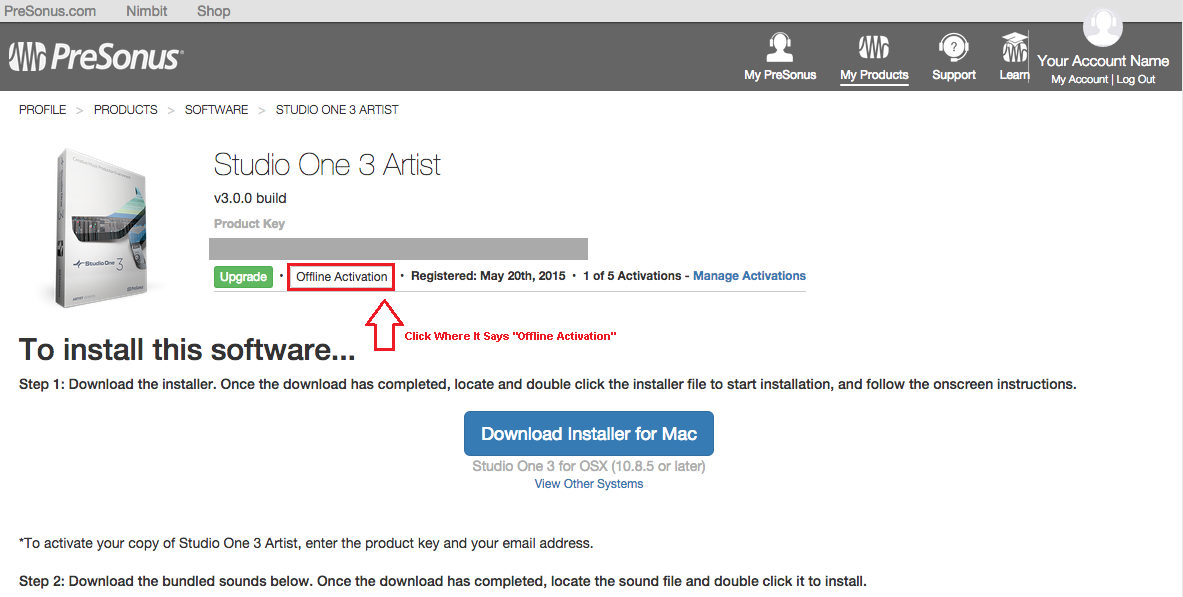
This when this screen appears, click [Download License] to download your User License file.
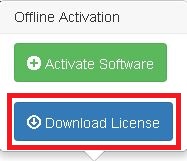
Save this file to some sort of external media (such as USB flash drive), and then copy the file to the computer on which Studio One is installed.
Launch Studio One, and navigate to the Studio One Installation menu again:
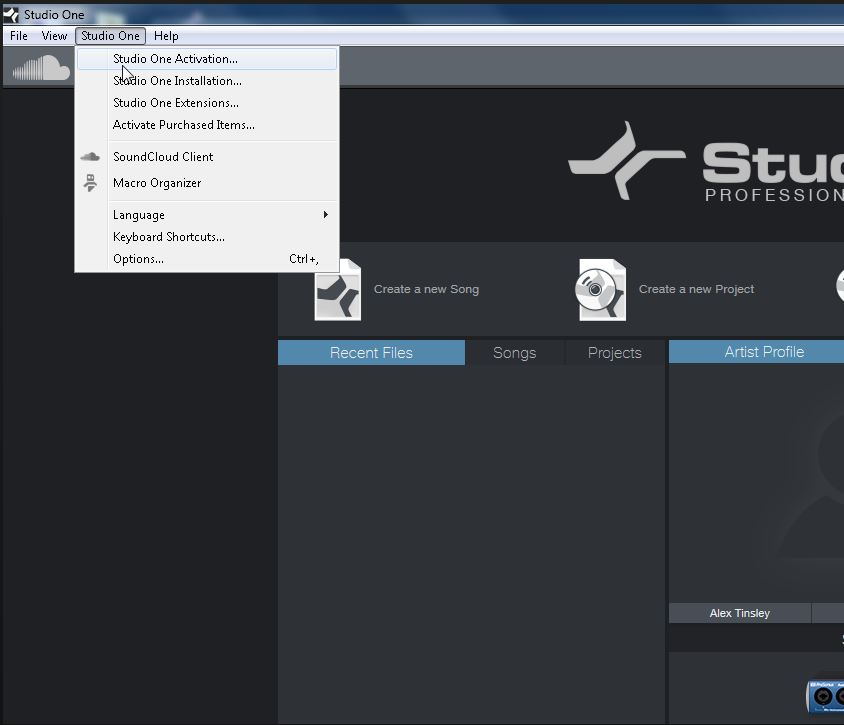
In Studio One, navigate to the Studio One/Studio One Activation dialog again.
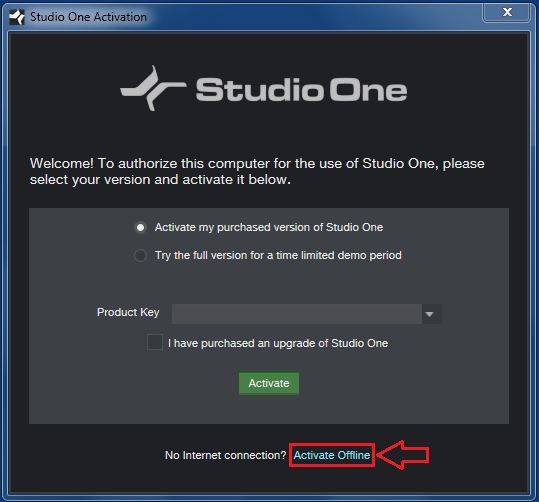
click [Activate Offline]
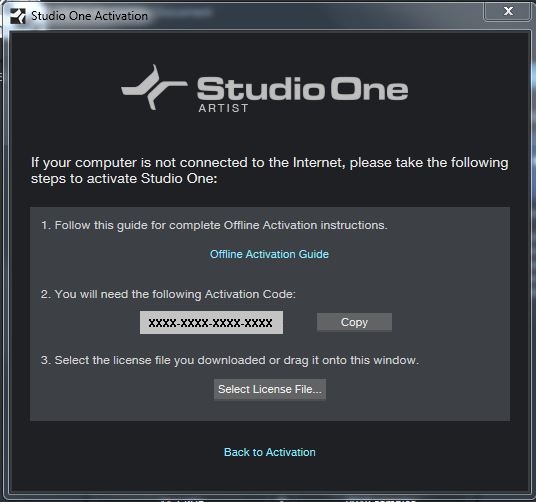
Then click [Select License File] to navigate your file browser to the USB thumb drive location where your registration file is located.
A faster way would be to drag and drop the license file on to this Offline Activation Window which will finally activate Studio One.
Once this is complete you should see this indication:
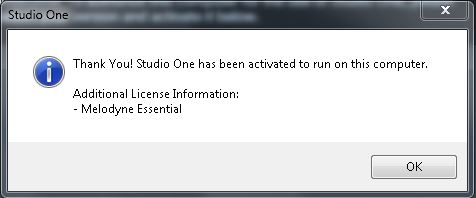
Now that you've successfully Activated your system for both Online and Offline use, please proceed to the next section,
Getting Started with Studio One 3 Step 5: to install Content such as Sound Sets.