Activation
Studio One must be activated for use on your computer. Once installation is complete, launch Studio One.
Upon running Studio One 3 for the first time you will be prompted to accept the License Agreement.
Studio One must be activated for use on your computer while connected to the internet.
If you think you are going to be using Studio One while not connected to the Internet (ie on an airplane, train, boat, etc) look for more information about this after completing this tutorial)
Once installation is complete, launch Studio One. The License Agreement appears.
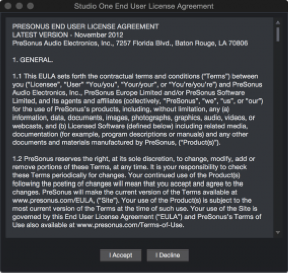
Click [I Accept] to accept the agreement. The PreSonus Login window is then displayed.
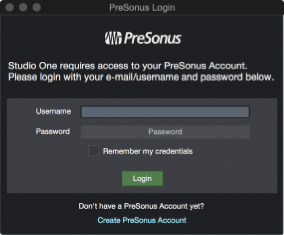
If you already have a user account, enter your My.PreSonus username and password, and press [Login] to log into your account.
If you don't have a MyPreSonus account we ask that you go back to [1] Studio One 3 : New User Account & Product Key Registration and follow each step afterwards to get back to this point.
Activating Studio One
In most cases, Studio One will self-activate the first time you log in with your My.PreSonus account.
In the rare instance where you have multiple licenses of the same Studio One version registered to the same My.PreSonus account, you will need to select which license to activate.
If you have not already done so, launch Studio One and open the Studio One menu on the tool bar, then select Studio One Activation.
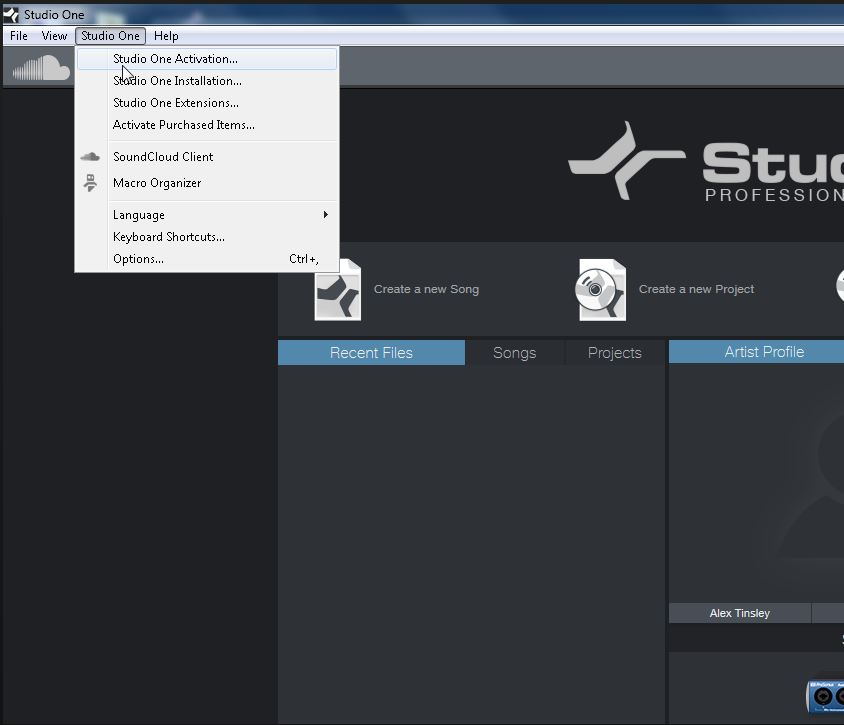
The next window, click on the drop down and select "Show My Existing Product Keys"
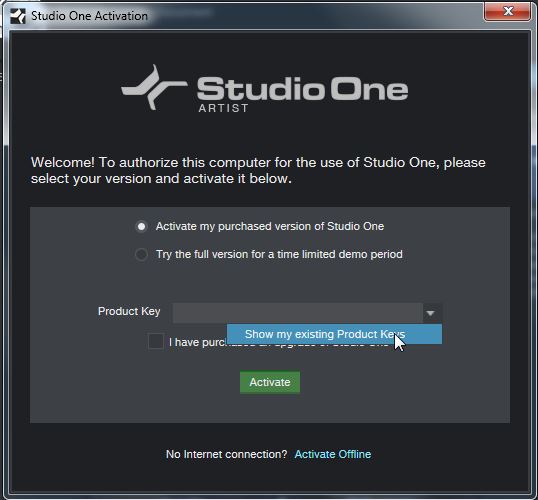
If you have more than one Studio One 3 Product Key in your account, select the one you want to register with this installation on your computer.
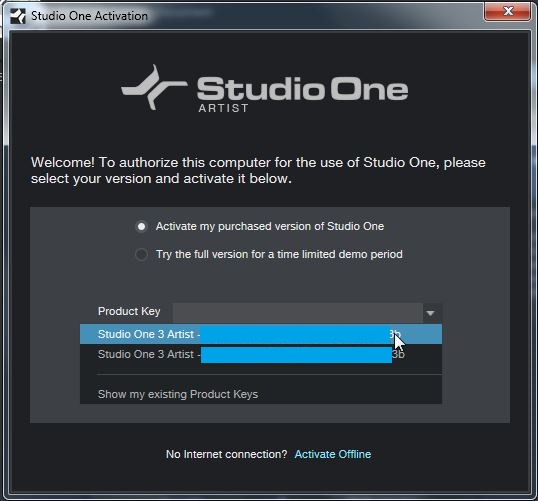
Once selected, click the  button.
button.
If you have enough activations out of your allowed 5 in your account, then Studio One will Activate and you should see this screen. (May look a little different on Mac)
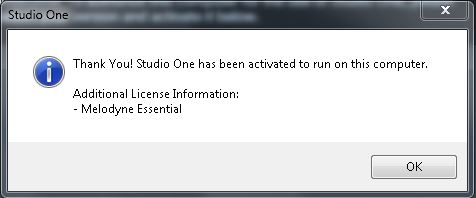
If you have exceeded your maximum number of allowed activations, you may see this screen:

if you click OK, then Studio One will quit back to the desktop.
If you click OK, then a web browser will open to My.PreSonus.Com, click here to go to the Manage Your Activations Guide.
If you plan on using your Studio One 3 system offline (ie not connected to the internet, possibly for travel, or in an non-internet isolated studio), then before proceeding with Content download, please proceed to Getting Started with Studio One Step 4: Software Activation (Offline Computer)
If you do not plan on running in an offline (no internet) mode, then you can skip Step 4 and move on to Getting Started with Studio One 3 Step 5 to Install Content such as Sound Sets.