Presonus Audio is pleased to now offer Studio One Add-ons to expand the capabilities and content of Studio One. If you have purchased one of these Add-ons, the following will guide you through installing and authorizing each package.
IMPORTANT NOTES:
• YOU MUST UPDATE TO STUDIO ONE BUILD 3.0.0 OR LATER IN ORDER TO USE THE STUDIO ONE ADD-ONS FOR STUDIO ONE 3.
• YOUR REGISTERED ADD-ONS MUST BE IN THE SAME ACCOUNT THAT YOUR STUDIO ONE 3 IS REGISTERED IN.
• StudioOne build 3.0.0 is not supported to run on Window XP or Vista or MAC OSX 10.6.8.
-- Click Here for StudioOne Specifications!
• StudioOne version 1 does not support the use of the add-ons.
• In order to verify that you are on Studio One Artist version 3.0.0 or later, from within Studio One, click "Help" on PC and "StudioOne" on MAC in the top contextual menu and then select "About Studio One". This will show you exactly what build of Studio One you are currently running. Should you need to update please click the link below for step by step instructions.
• ALSO, MAKE SURE THAT YOU KNOW YOUR CORRECT USERNAME & PASSWORD FOR YOUR USER ACCOUNT, BECAUSE THEY WILL BE NEEDED TO COMPLETE THIS PROCESS.
Update StudioOne
Purchase a StudioOne add-on
INSTALLING YOUR STUDIO ONE ADD-ONs
1. Log into your PreSonus.com account: https://my.presonus.com/auth/login
2. Click on the "My Products" tab and locate the "Add-ons" section. his is a sub tab below the Software section.
3. If you do not see your product listed, ensure that you have the Add-On registered in the account that also has your copy of Studio One v2 located within it. The product key for your Add-on will be added to your account after your purchase and payment have been verified or after manual registration. Should you have any issues or not see your purchase, please check your email to ensure that your purchase was completed properly and have received confirmation of your purchase. Aghain, make sure the email you purchased through matches the email you have for the account you are logged into.
4. Click on the name of the Add-on you would like to download or click "View More Details". This takes you to it's specific product page.
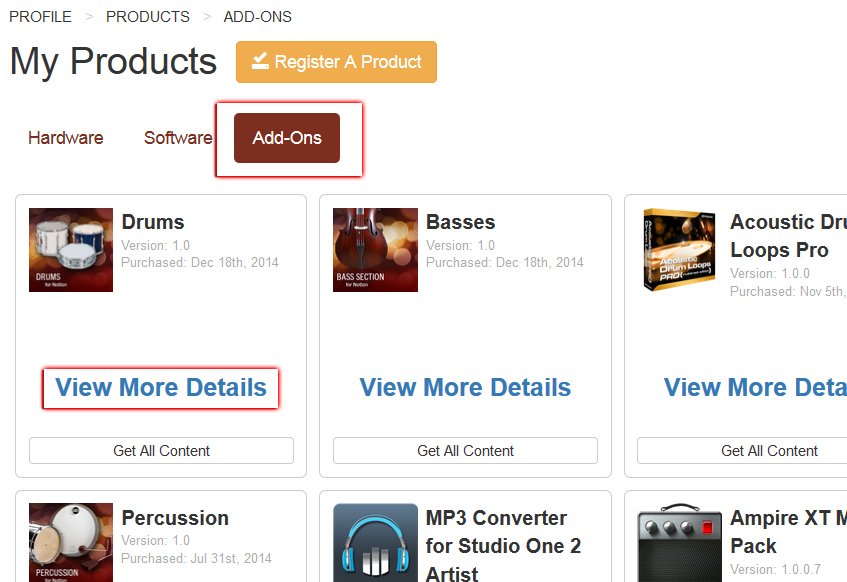
5. Click the blue "Download Expansion" button to begin the download of your Add-on. The package should be downloaded to your designated place of downloads on your computer locally, usually your computer's "Downloads" folder.
6. Once your package is downloaded, start Studio One.
7. Now, drag the Add-on onto the "Start" page of Studio One. This will start the installation of the Add-on to Studio One.
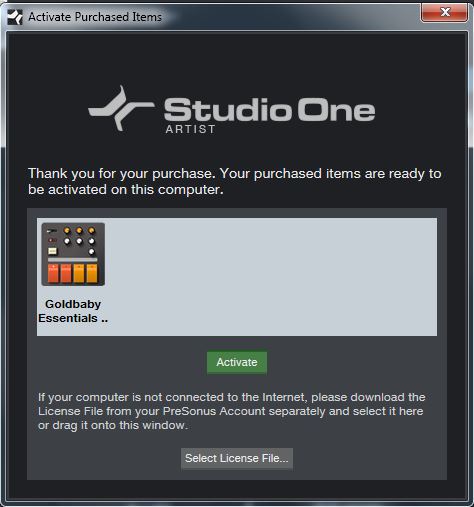
8. Once the Add-on installs you will be prompted to activate it. Simply click the "Activate" button and the Add-on will now be activated to run in your copy of Studio One. If you get an error , such as “the request failed”, make sure to check the username and password as listed in the online activation window in StudioOne --> StudioOne Activation... --> Activate or Upgrade --> Online Activation. In addition you will want to verify that the proper username and password are set here, and that “Remember My Credentials” is checked. This will ensure that when StudioOne validates your my.presonus.com username and password, provided by you, it is able to log in (using the correct username and password) to your account and check to see that your ADD-ON is registered within the same user account as your copy of Studio One Artist resides in.
*Checking the "Remember My Credentials" box will also remember your log information for future reference.
9.Click the "Activate" button on your Add-On and the Add-on will now be activated to run in your copy of Studio One. If you wish to activate the Add-on and you are not connected to the internet, please follow the below offline activation instructions.
Offline Activation:
a. On a computer that is connected to the internet, go to my.presonus.com and log into your account. Go to "My Products" and click on "Add-ons."
b. Locate the add-on that you are trying to install and click on "View More Details." Here you can choose "Offline Activation"
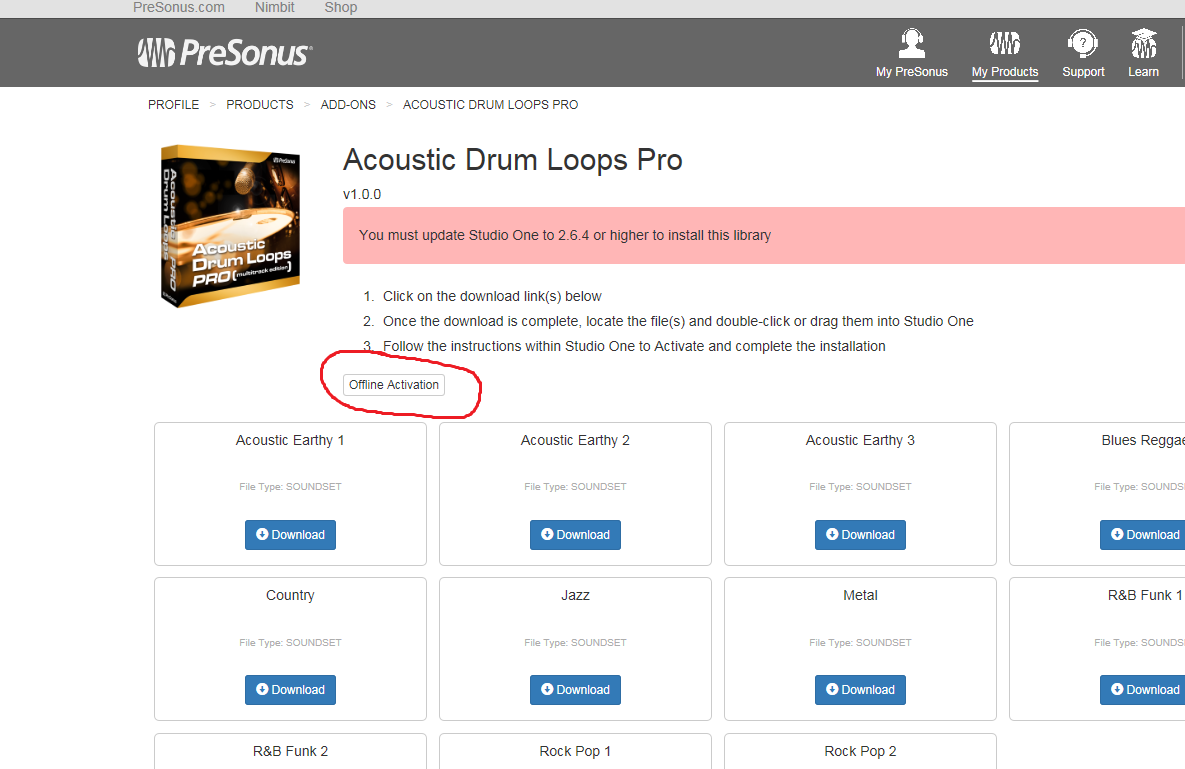
c. Download the license file to your computer and transfer it to the offline computer via a USB thumb drive or CD.
d. Once you drag the add-on onto the Start page in Studio One, you will want to press the "Select License..." button and navigate to your license file.
10. You should get an installation success notification like this one, Restart StudioOne.
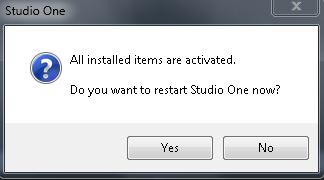
*If you get an error, make sure that both StudioOne Artist and the Add-on are registered in the same account. They must both be registered to the same account in order to work in tandem.
Common Issues with the integration of Add-Ons and StudioOne.
• In some cases, customers will get the warning that the add-on and StudioOne are not compatible. Typically this is because the version build of StudioOne that is installed is not updated to the latest build available. The build must be 3.0.0 or later for an Add-On to integrate into the StudioOne version 3 software properly. To check the build info, go to the Studio One Help menu on PC and Studio One menu on MAC and in the drop down select About Studio One. This will give you the build info and product key that StudioOne is registered as. If the build is not version 3.0.0 or a later build then you will need to update StudioOne v3 to the latest build available in your account.
• Please see the following link for assistance updating StudioOne to the latest build:
Update StudioOne
• The other potential issue would be that StudioOne or the add-on is registered to another user account than the one the host software or add-on is registered to.
• To check this, go to the Help menu (PC) or Studio One menu (MAC) and check the About Studio One page and take note of the 28 digit product code listed there. You should have this product code listed in your user account with both the Add-On and StudioOne. If you are unable to find StudioOne registered under the "Software" section of your PreSonus user account and the add-on registered under the "Add-on" section of your user account, then the issue is that StudioOne and the add-on are registered under different user accounts. To resolve this issue, you will need to contact technical support and ask to have the license for the add-on transferred to the proper account. Make sure to include relevant account information in the support ticket for each account. Support tickets can be created from your user account once logged in.
WooHoo! If you're reading this, then this means that you're all done with installing Studio One. Now you can go make some great music and show the world how much better you are music now that you've got Studio One at your fingertips.
To learn more about Studio One 3, consider checking out the revised manual here, or checking out some videos in the Studio One 3 questions and answers area, or participating in the discussions on the Studio One Community Forums.
Thanks for choosing Studio One!