Once installed, Studio One needs to be activated.
For the majority of our customers that have Internet connectivity, we strong recommend that you use the "Online Activation" process as explained here: [3] Software Activation (Online Computer), as it takes a lot less steps than the "Offline" procedure explained below.
The following outlines the required steps to activate Studio One for users who will NOT have Internet connectivity on their computer.
NOTES:
• You will still need to have a 2nd computer (not a smartphone or iDevice) that has Internet connectivity to complete the Offline Activation explained in this guide!!!
• You will also need to install StudioOne on the offline computer as well. We recommend you install the software from your user account to ensure you get the latest build. You will have to have a computer that is connected to the web to download the latest build from your account. The software can be installed from a CD, but we can not ensure it will be fully up to date if installed from a CD/DVD installer. The only way to ensure the software build is fully up to date is to download and install the software from your user account using a computer that is connected to the internet. Once the installer is downloaded it can be transferred to the offline computer using a flash drive or external hard drive.
OFFLINE Activation Instructions:
On the Offline Computer:
1. First, be sure to install Studio One software onto the target offline computer. Many users will download the correct Installer (explained above) for the target computer's Operating System and then transport the Installer .exe (Windows) or .dmg (Mac) via a USB Flash/Thumb Drive over to their offline computer and install the software.
2. After the software has been installed onto the system hard drive, launch Studio One.
3. Select "Studio One" menu option and in the drop down select the "Studio One Activation" option.
4. Click "Activate or Upgrade" next.
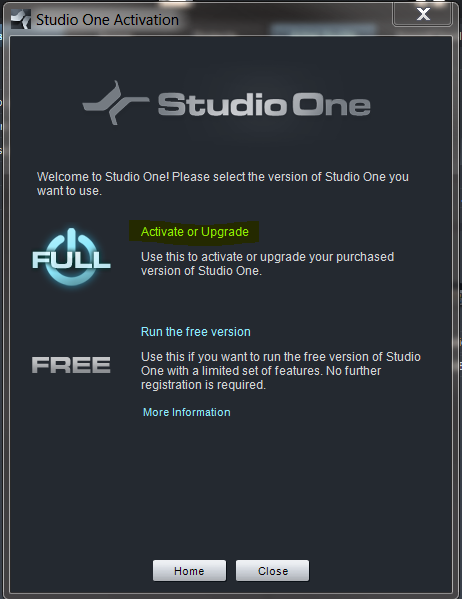
5. Click "Activate Offline" next.

6. Copy the Activation Code in the window under number 3 (or write it down on a piece of paper) as illustrated in the picture below. This is the code we will be entering into the user account to retrieve the offline license we will need back on the offline computer to activate Studio One offline.
This Activation Code will be a 16-Digit code that follows this format: XXXX-XXXX-XXXX-XXXX, where "X" is a place holder for a character that may be a number or letter.

"The above code is simply an example of where to look to find this code and should not be used in your activation process!"
Back on the Online Computer:
7. Log into PreSonus User Account at: https://my.presonus.com/auth/login
8. Underneath "Software" section, click on the Studio One 2 product link that you have registered. Click on the "View More Details" link.
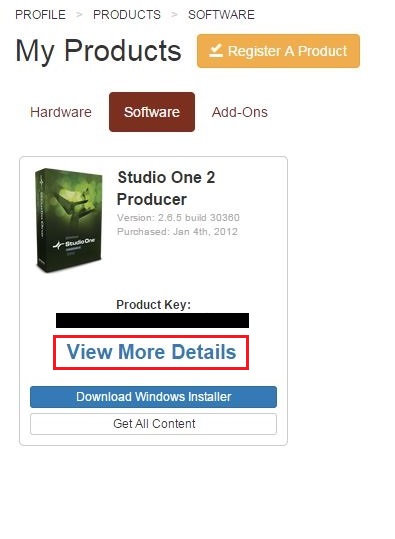
9. Click the link there entitled "Offline Activation". *Illustrated in the picture below.

10. Click on the "Activate" Button listed on the dialog box.

Then, paste or Type In the Activation Code from Step #6 above in to the section that says "Activation Code", name your activated computer for your reference in the future. Don't forget to hit the "Activate" button.

11. Once you have entered and submitted the 16 digit Activation Code that came from the StudioOne software, click the "Download License" link that is in that same area of the Offline Activation button. * Illustrated in the picture below.

12. A Download will be initiated that saves the file to the computers default download location. Depending on the internet browser you use, you may be asked where you want to save the file to on your computer. Browse to the location the file was saved to and copy that .license file to a USB Flash/Thumb Drive or other removable media storage device (is it not necessary to open this file!).
Back on the Offline Computer:
• It is important to note that when you actually perform the steps below that your computer needs to be disconnected from your internet network.
13. Insert the USB Flash/Thumb Drive from Step #12 on this Offline Computer.
14. Copy the .license file to your computers desktop.
15. Launch Studio One.
16. Select "Studio One", in the drop down menu, select the "Studio One Activation" option.
17. Then click "Activate or Upgrade".
18. Then click "Activate Offline".
19. Drag the .license file from desktop into the Offline Activation window. Confirmation message for a successful activation should appear in front of you.
Proceed to install the content to your Studio One 2 software by clicking here: [5] Installing Additional Content (PreSonus Sound Sets)