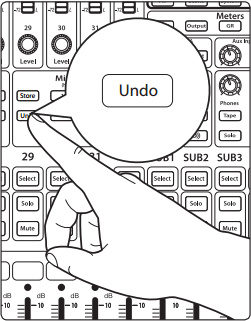StudioLive 32.4.2 AI - Quick Scenes and how to use them

The Quick Scene buttons in the Fat Channel allow you to create a scene
without storing it to permanent memory and giving it a name. This is
especially useful when mixing multiple bands that you might not ever
mix again. You can also use this to have important stored scenes at your
fingertips, which is great, for example, when mixing for live theater.
Creating a Quick Scene
1. Press the Scene Store button. All the Quick Scene buttons will start to flash.
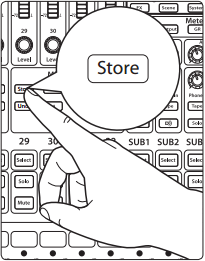
2. Press any of the six flashing buttons to store the scene to the button.
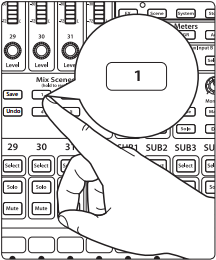
Recalling a "Quick Scene"
To recall a Quick Scene, press and hold a Quick Scene button. The scene stored to that
position will be recalled according to the Recalling Filters. Scene Recalling Filters are
ones that recalls certain parameters when you the user set "Yes" to them. Make sure you
are always aware of their settings before recalling Quick Scenes. For an Overview
of Recalling Scenes and Scene Filters, click here.
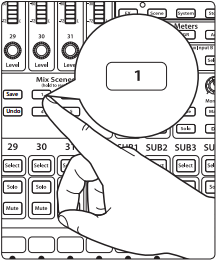
When you recall a Quick Scene, your StudioLive automatically stores a snapshot of
the current state of the mixer. When you press the Undo button, your StudioLive will
revert to this snapshot.
Note: Until you recall a Quick Scene for the first time, the Undo button will recall the
StudioLive’s factory-default settings.