With the release of Mac OS X 10.13 (continued with 10.14 and 10.15) have introduced a security challenge for installing our custom Thunderbolt and FireWire interface drivers into MacOS. There are additional screens that you will encounter that you'll need to check off some boxes and possibly go through a reboot or two to get the driver install that is part of Universal Control to work correctly.
From the Apple Site Technical Note TN-2459: "macOS High Sierra 10.13 introduces a new feature that requires user approval before loading newly-installed third-party kernel extensions (KEXTs). When a request is made to load a KEXT that the user has not yet approved, the load request is denied. Apps or installers that treat a KEXT load failure as a hard error will need to be changed to handle this new case, Approval is automatically granted to third-party KEXTs that were already present when upgrading to macOS High Sierra".
- Run Universal Control 3.2 Installer (or newer)
- Open up System Preferences and click on Security and Privacy Icon so the two windows are running side by side.

The first time you install Universal Control 3.2 or higher after you approve installation by typing in your password, the system will throw a warning at you. The default choice is to hit the blue button (CLOSE).

If you're in a hurry to install the driver, you may not notice that clicking OK dismisses the prompt and does not install the driver.
You need to instead click the "Open Security Preferences" button.

In the case the Security Preferences Windows does not open, click on the Preferences Icon in your Dock or go to Apple Drop down on your desktop and select "Preferences"
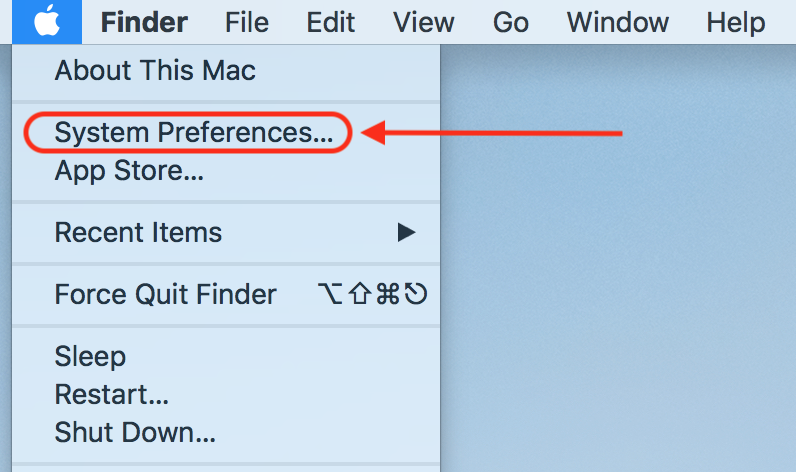
Here you will need to click "Allow" to approve the installation of the device driver into the OS.

NOTE:
- Then the installation will complete. Once finished reboot your system.
- Upon restart open System Preferences again, go to Security and Privacy and click the "Allow" button.
- Your Quantum device will now appear in Universal Control.
NOTE:
- If you have already installed Universal Control 3.2 or higher and are now able to see this "Allow" button.
- Open the Universal Control download DMG and run the Uninstaller, reboot is required when finished the Uninstaller.
- After the restart, install the latest version of Universal Control again and then the "Allow" button will appear.
NOTE: VERY IMPORTANT!
- If you do not click the Allow button within 30 minutes of it appearing, the "Allow" button will disappear and you'll need to uninstall and re-install again to get it to reappear.
Parts of this text were taken from this PreSonus KB Article